تا این مرحله از آموزشهای اکسل یادگرفتیمفرمولی ساده را در نرمافزار وارد کنیم،به دادهها قالبهایی متفاوت نسبت دهیم،ستونها را مرتب کنیم و روی خانهها فیلتر اعمال کنیم. در این قسمت میخواهیم با انجام تکنیکی ساده تمام این نکات را در یک آموزش کوتاه جمعبندی کنیم.
اکثر کسانی که دادههایی را در اکسل وارد میکنند تصور میکنند جدولی ایجاد کردند، در صورتی که در واقعیت اینطور نیست. اکسل نیاز دارد تا بداند دادههایی وارد شدهاند جدول هستند تا بتواند امکاناتی را در اختیار شما بگذارد و در نهایت کارتان را راحتتر از گذشته کند. در این آموزش ابتدا جدولی برای اکسل تعریف میکنیم، پس از آن به سراغ گزینههایی میرویم که اکسل برای جدول در اختیارمان میگذارد.
مانند سریهای قبلی آموزش، جدولی در اختیار داریم که حاوی اطلاعاتی مانند نام، جنسیت، سال ورودی و معدل تعدادی دانشجو است. شکل این اکسل بسیار مانند یک جدول است ولی واقعیت این است که اکسل هنوز متوجه جدول بودن این دادهها نشدهاست.
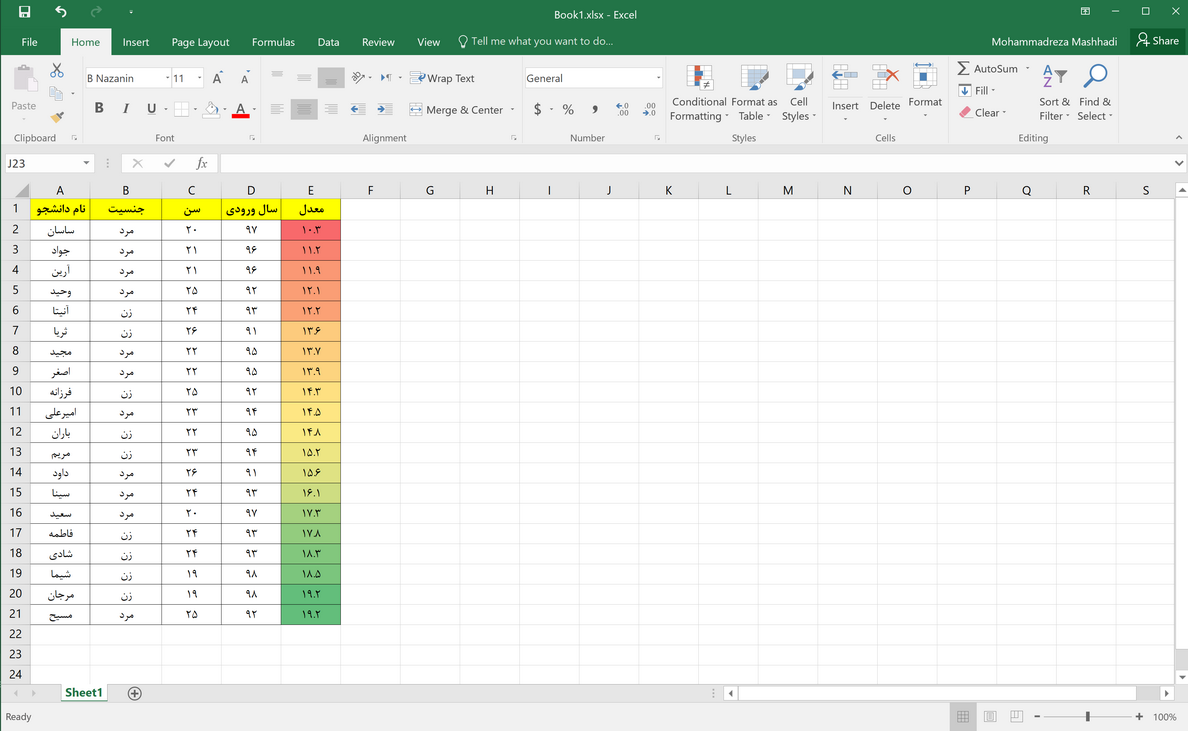
برای فهماندن این موضوع به اکسل، ابتدا جدول را انتخاب میکنیم.
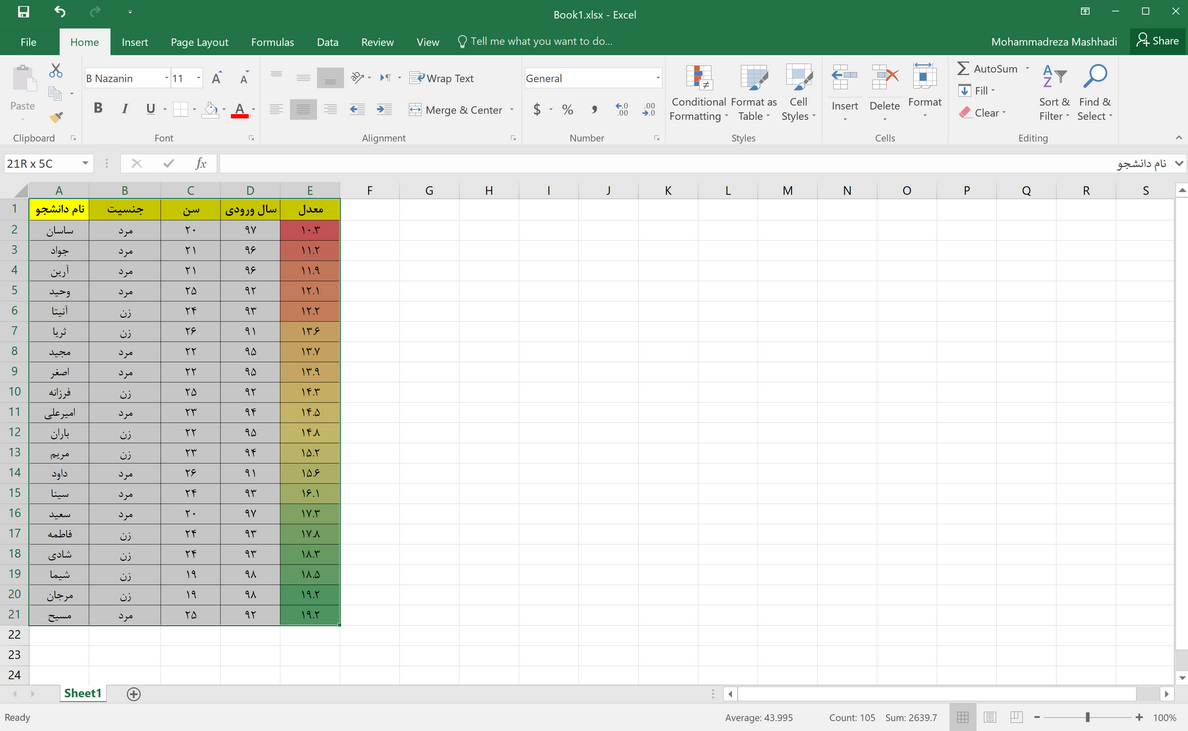
سپس از تبInsert گزینهیTable را انتخاب میکنیم.
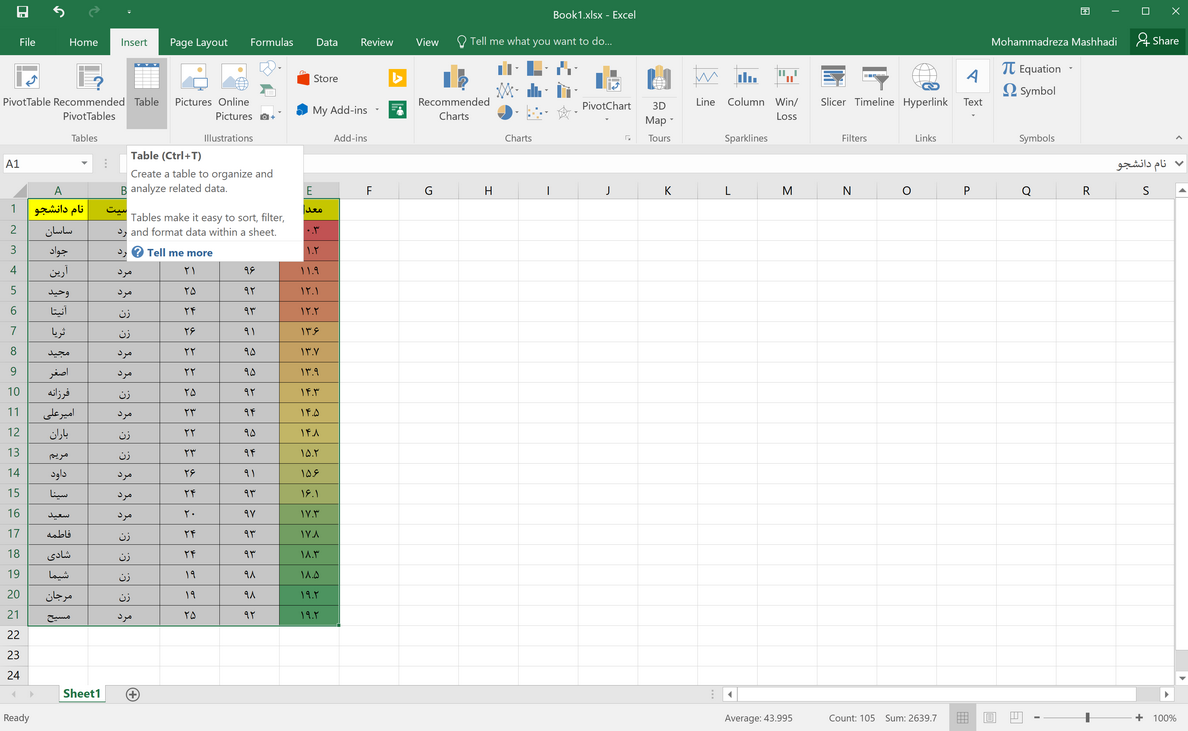
بعد از انتخاب این گزینه پنجرهای باز میشود که از ما میخواهد که جدول را انتخاب کنیم (که ما از قبل این کار را کردهایم) و گزینهای وجود دارد که انتخاب کنیم آیا جدول ما دارای عنوانهای بالای هر ستون هست یا خیر.
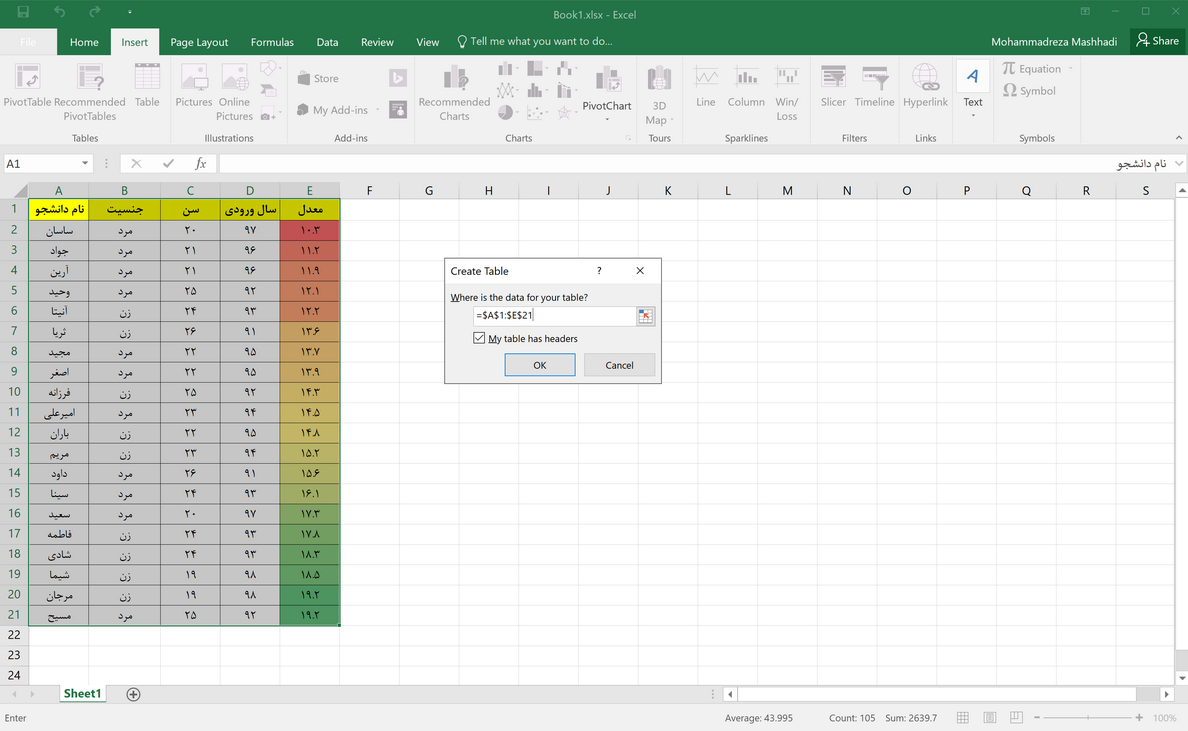
پس از کلیک بر روی گزینهیOK جدول ما دستخوش تغییراتی میشود. برای مثال گزینهی فیلتر بالای تمامی سرتیترهای جدول قرار گرفته است. ردیفهای جدول برای سهولت در خواندن یکی در میان به رنگی دیگر درآمدهاند. همچنین تبی به نرمافزار در کنار تبView اضافه شدهاست. این تب که مربوط به طراحی جدول است گزینههای بسیاری را در اختیار ما قرار میدهد که دربارهی آنها صحبت خواهیم کرد.
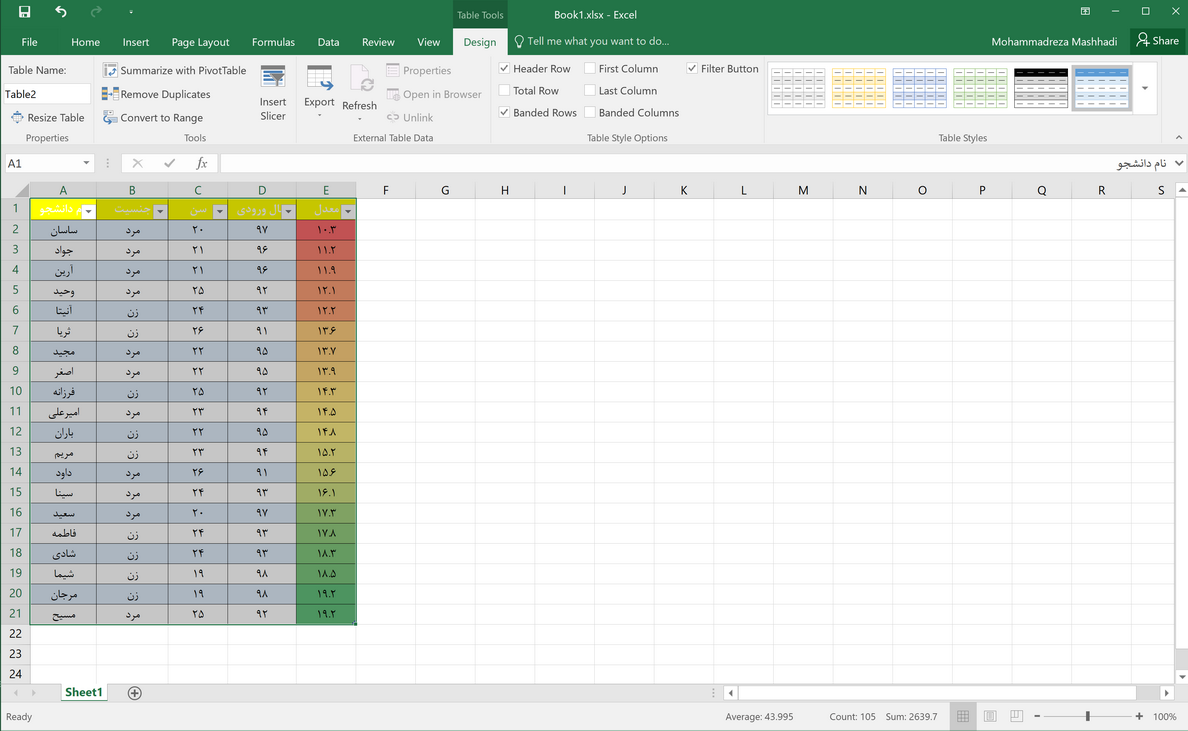
در اولین قدم میتوانیم استایل جدول را با استفاده ازQuick Style از تبDesign تغییر دهیم.

بعد از تغییر استایل جدول به سراغ بخشTable Style Options میرویم. در این قسمت گزینههایی برای اعمال بر روی جدول وجود دارد. با امتحان کردن هر کدام میتوانید به کارکرد هر کدام پی ببرید. اما مهمترین گزینهی موجود در این بخش گزینهیTotal Row است. در صورتی که این گزینه را انتخاب کنیم، سطری به آخین ردیف جدول ما اضافه خواهد شد. این سطر «مجموع» یاTotal نام دارد که در ادامه با کاربردهای مختلف آن اشاره میکنیم.
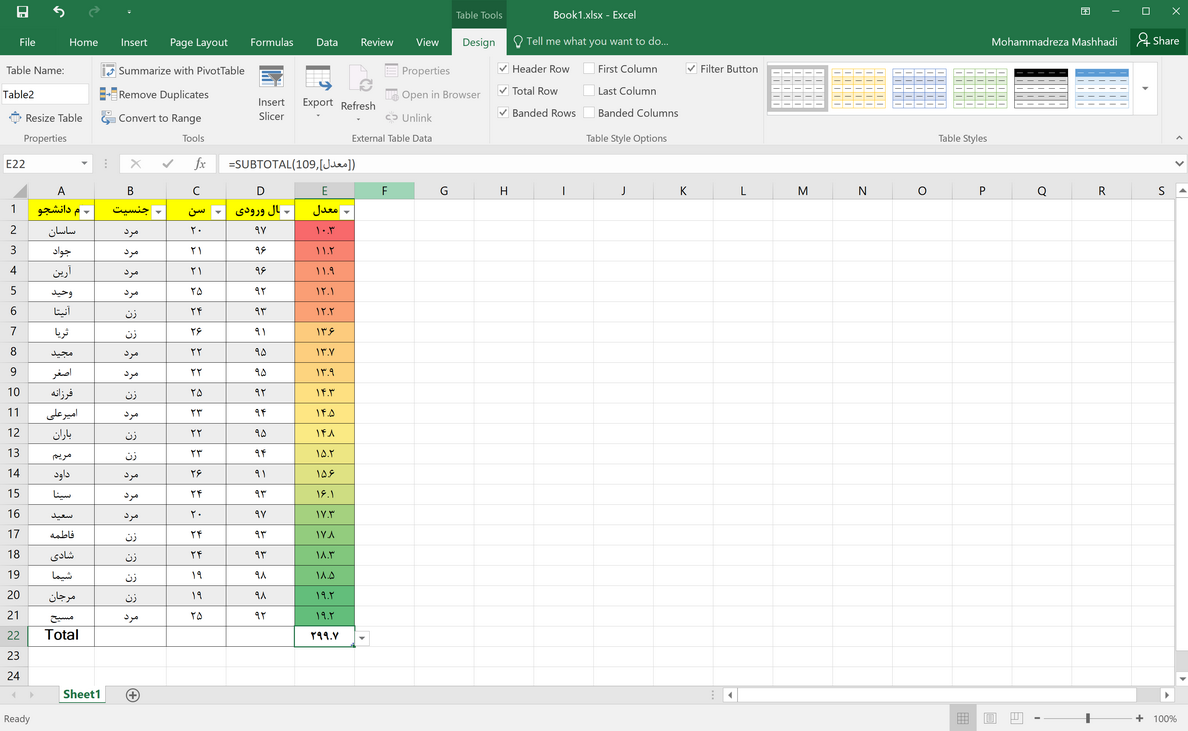
مشاهده میکنیم که اکسل به صورت خودکار مجموع معدلهای این افراد را محاسبه کرده. برای تغییر این عملیات و تبدیل آن به محاسبهی میانگین کافیست روی فلش کنار سلول کلیک کرده و گزینهیAverage را انتخاب کنیم.
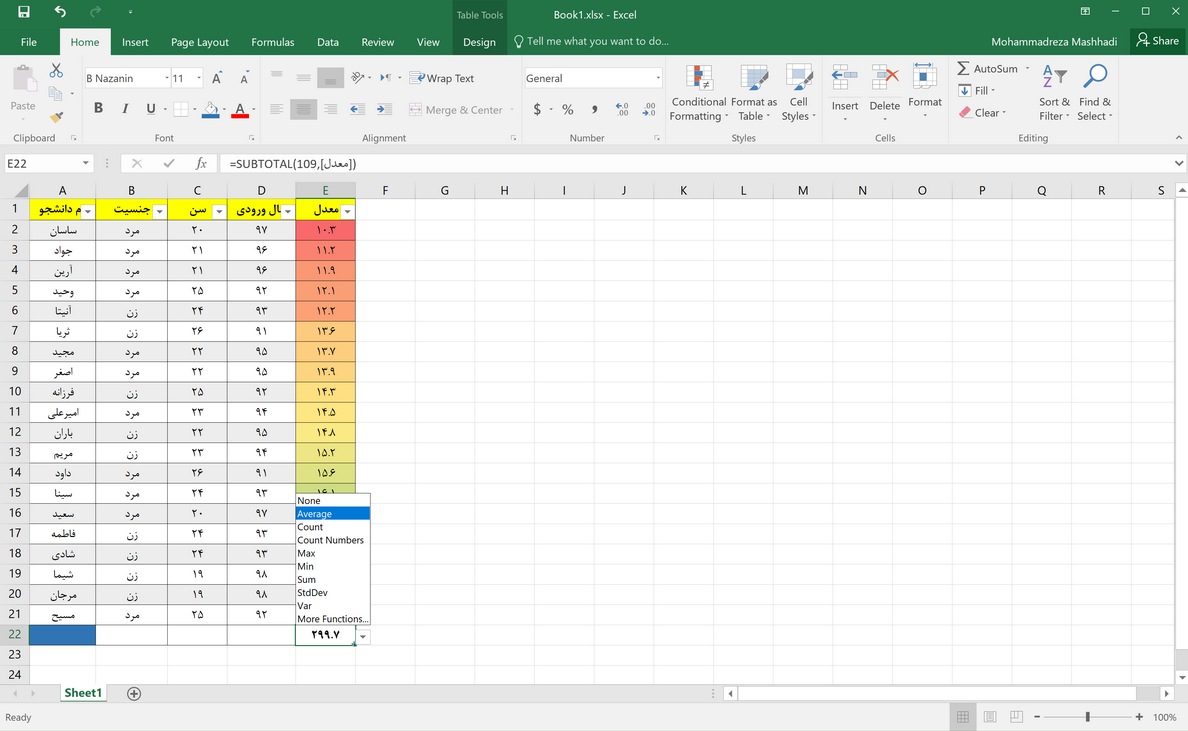
همچنین میتوانیم با انتخاب گزینهیMin برای خانهی کناری کمترین سال ورود (یا در واقع پیرترین دانشجو) را مشخص کنیم.
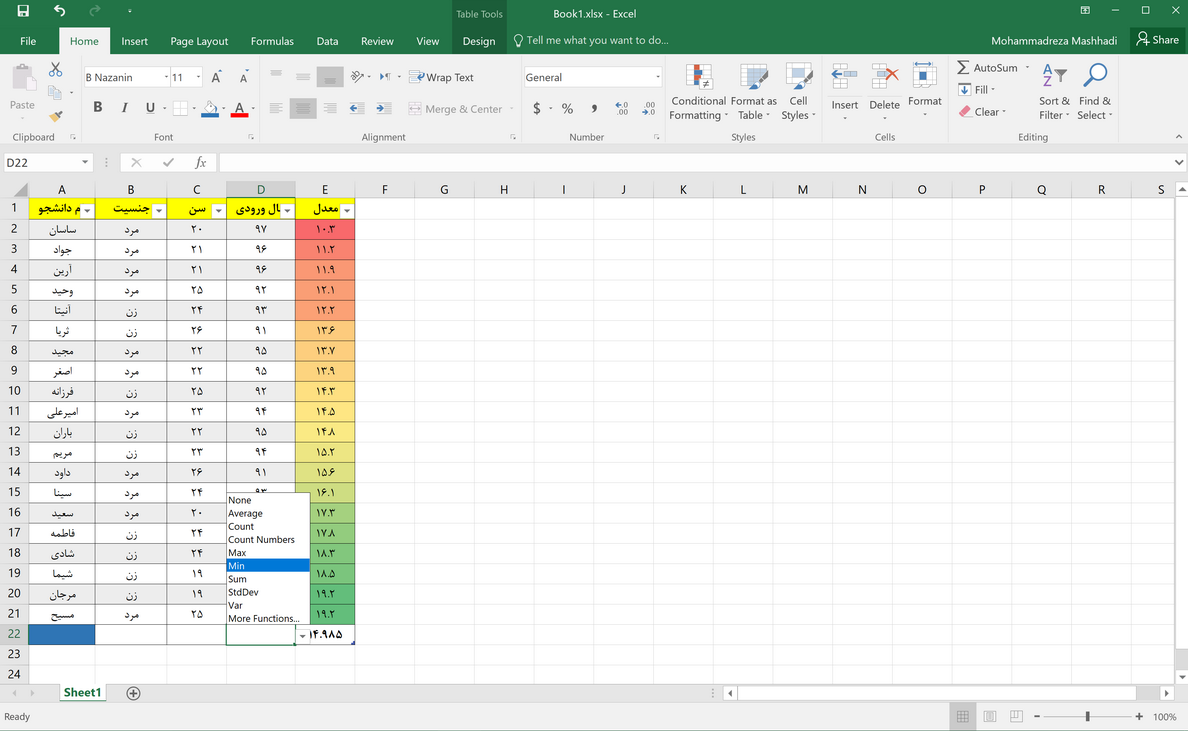
برای دو گزینهی باقی مانده نیز میانگین و شمارش (Count) را برمیگزینیم.
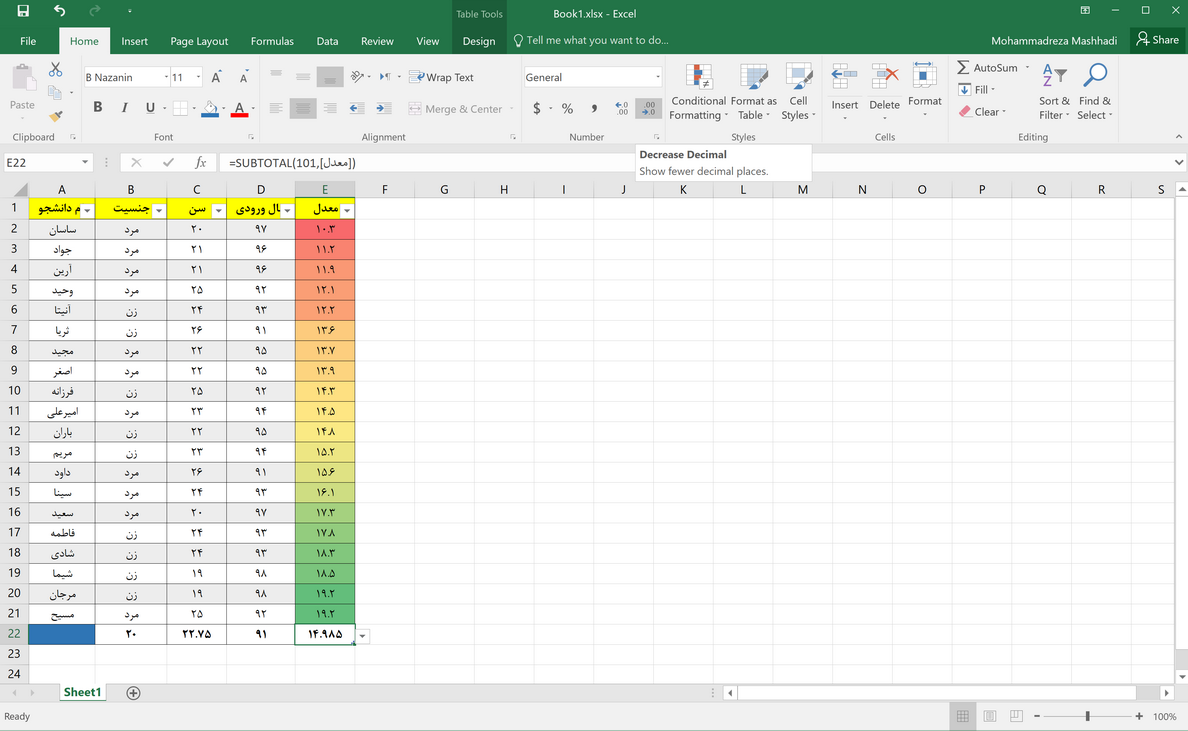
گزینههای بسیار متفاوتی برای اعمال روی خانههای مجموع وجود دارد که تعدادی از آنها در منوی پایین نمایش داده میشود. گزینههای موجود به ترتیب از بالا به پایین شامل میانگین (Average)، شمارش خانهها (Count)، شمارش اعداد (Count Numbers)، بیشترین (Max)، کمترین (Min)، مجموع (Sum) انحراف از معیار (StdDev) و واریانس (Var) است.
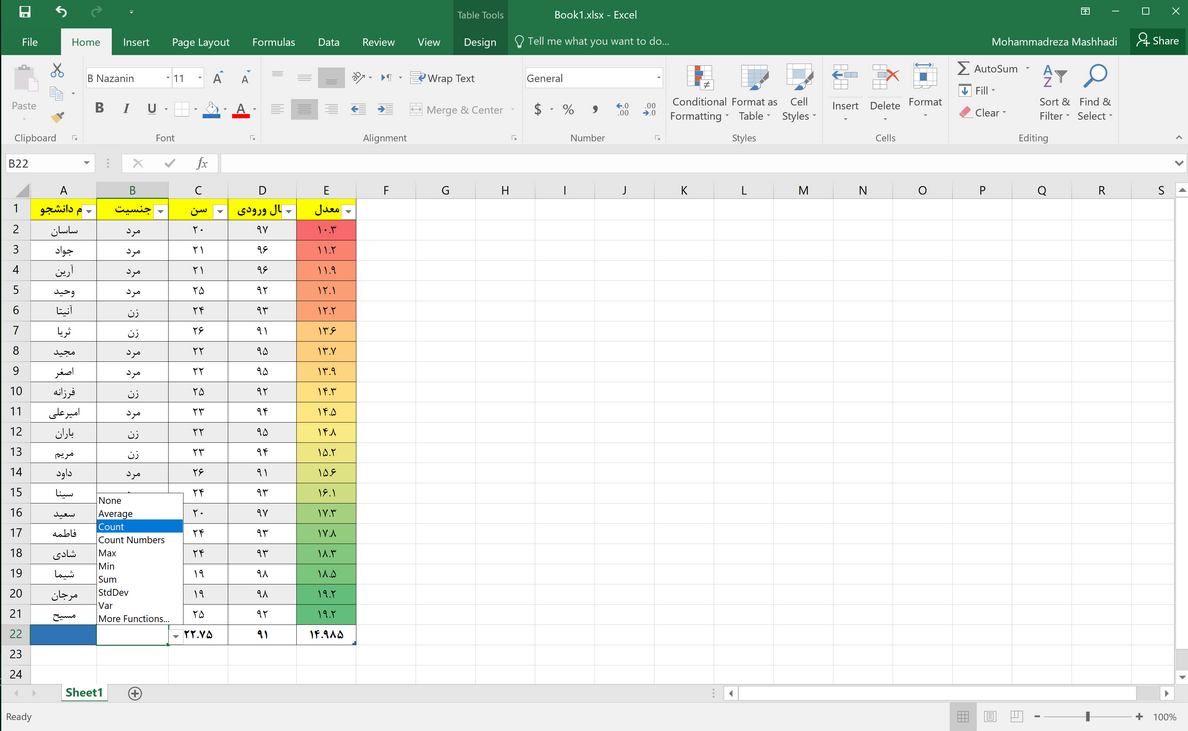
در نهایت جدول به صورت زیر در میآید.
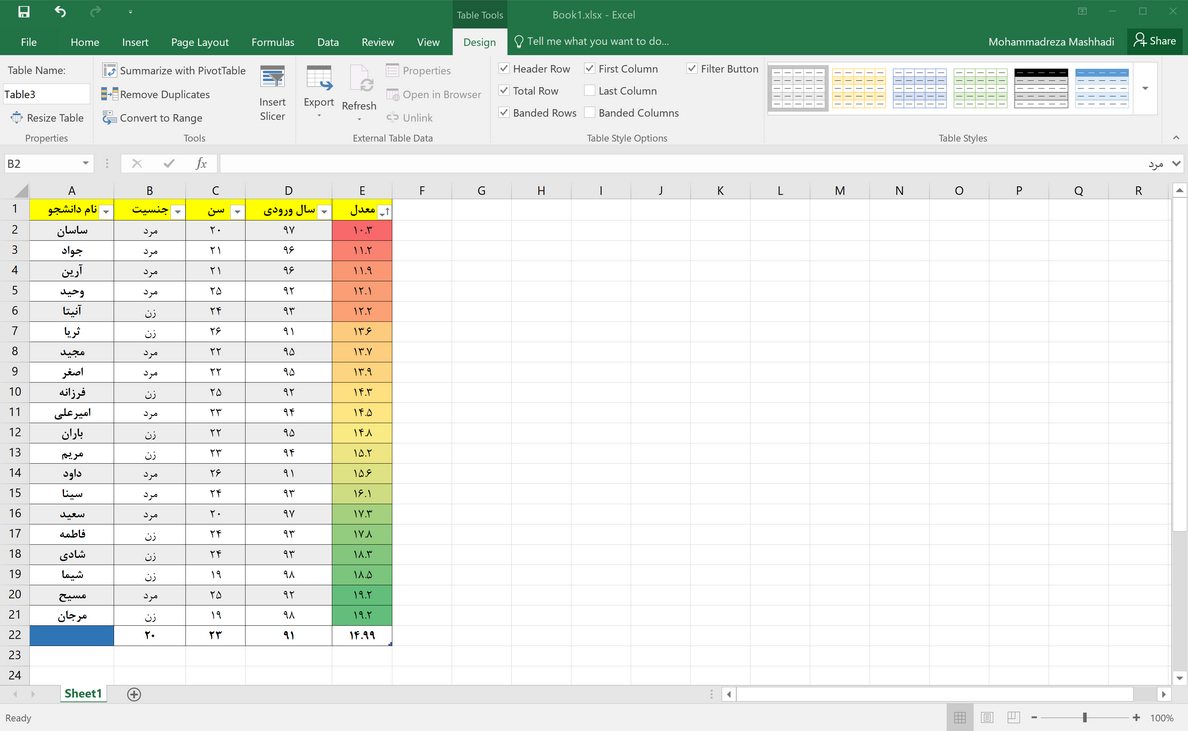
به پایان این بخش از آموزش اکسل رسیدیم. در این قسمت آموختیم در صورتی که اکسل متوجه کاری که میخواهیم انجام دهیم باشد میتواند امکاناتی را در اختیار ما قرار دهد تا بتوانیم کارهایی نظیر مرتبسازی، فیلتر کردن، محاسبهی میانگین و مجموع، تعیین بیشترین و کمترین و در نهایت حساب کردن انحراف معیار و واریانس را بسیار راحتتر و صرفا با کلیک کردن بر روی یک گزینه انجام دهیم.
در ادامهی آموزشهای اکسل به سراغ یکی از مهیجترین بخشهای این نرمافزار یعنیرسم نمودار خواهیم رفت. با ما همراه باشید.