شاید بتوان گفت نمودار یکی از کاربردیترین و زیباترین بخشهای نرمافزار اکسل است. حضور این نمودارها نهتنها به فهم بهتر دادهها و استخراج اطلاعات بیشتر میانجامد بلکه در نهایت شاهد یک اکسل شکیلتر و حرفهایتر خواهیم بود.
ایجاد یک نمودار در اکسل یکی از کارهای بسیار راحت است. در این قسمت قدم به قدم یاد میگیریم یک نمودار گویا و کاربردی را رسم کنیم.
برای شروع یک اکسل حاوی جدول هزینههای ماهانهی یک خانه را در اختیار داریم. این هزینهها شامل هزینهی آب، برق، گاز و مواد خوراکی میشود که در طول ماههای یک سال نشان دادهشدهاند. (احتمال اینکه قیمتها در زمانی که این آموزش را میبینید چند برابر شده باشند بسیار زیاد است!)
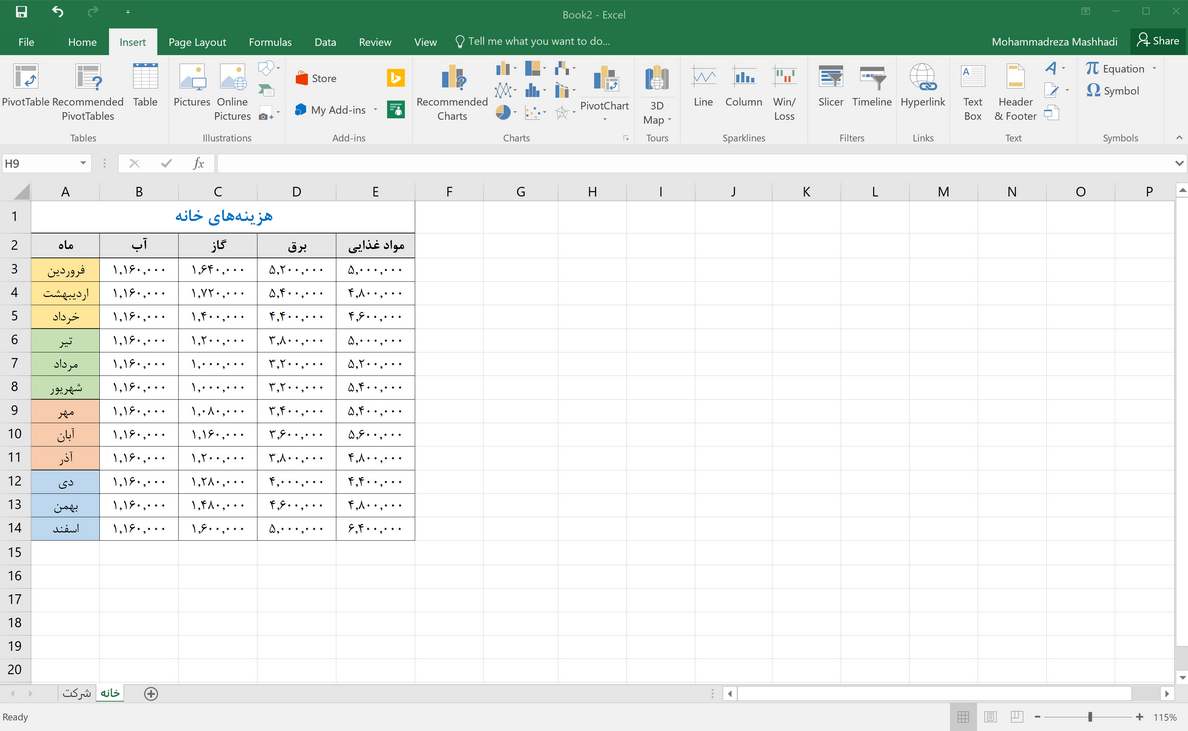
در مرحلهی اول، ازآموزش قبلی (استفاده از امکانات جدول) کرده و سعی در گویا کردن جدول میکنیم. دقت کنید برای استفاده از نمودار نیاز به استفاده از گزینهیTable نداریم و در اینجا صرفا برای یادآوری آمدهاست. همچنین میتوانید با استفاده از بخش آموزشنمایانکردن دادههای متمایز، شمایل نمایش دادهها را تغییر دهید.
ابتدا جدول را انتخاب میکنیم و به تبInsert میرویم. در این تب گزینهیTable را زده و اوکی میکنیم. میتوانیم مطابقآموزش قبلی، ردیف مجموع را به آخرین بخش جدول اضافه کنیم. از مراحل میانی صرف نظر میکنیم تا جدول ما در نهایت به شکل زیر در بیاید.
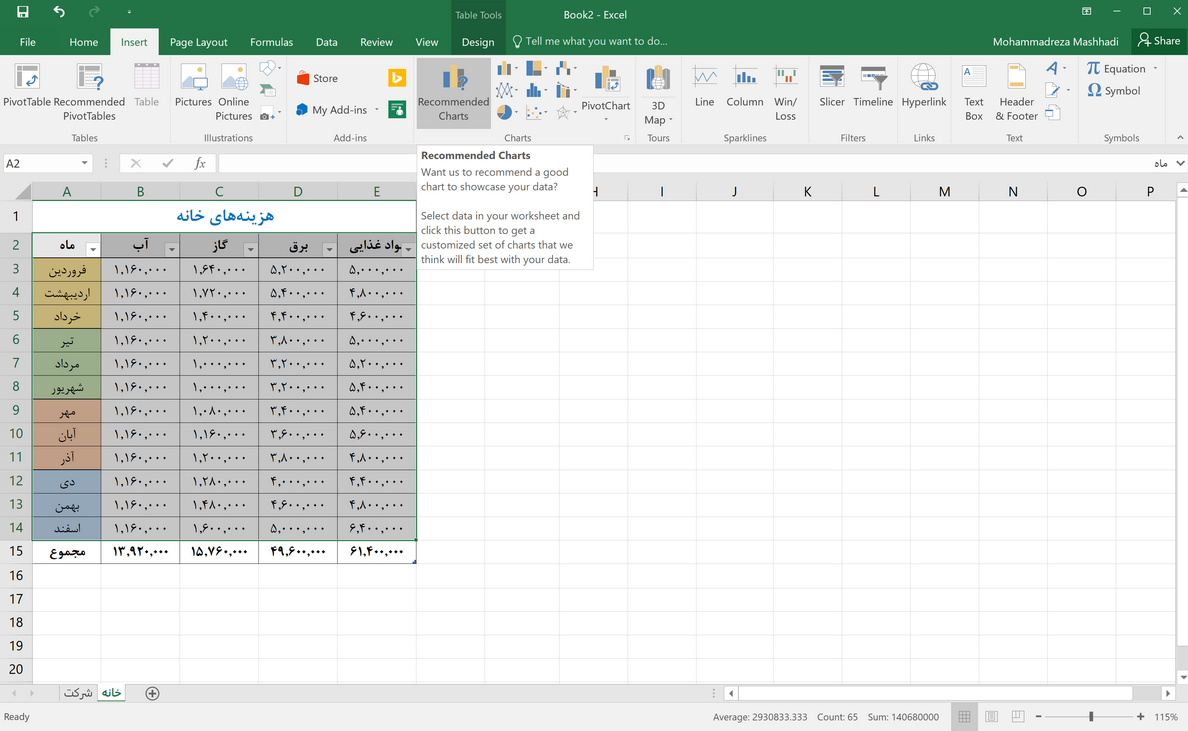
در ادامه، مانند شکل بالا ردیفهایی که میخواهیم نمودار آن را رسم کنیم را انتخاب میکنیم. بعد از انتخاب به سراغ تبInsert میرویم. در این تب بخشی وجود دارد به نامCharts یا نمودارها که شما میتوانید با استفاده از آن نمودارهای بسیاری را رسم کنیم اما راحتترین کار برای رسم نمودار انتخاب گزینهی نموارهای پیشنهادی یاRecommended Charts است. با انتخاب این گزینه، اکسل نمودارهایی که به نوع دادهها و نحوهی چیدمان آنها نزدیکتر است یا در واقع گویاتر هستند را به ما پیشنهاد میدهد.
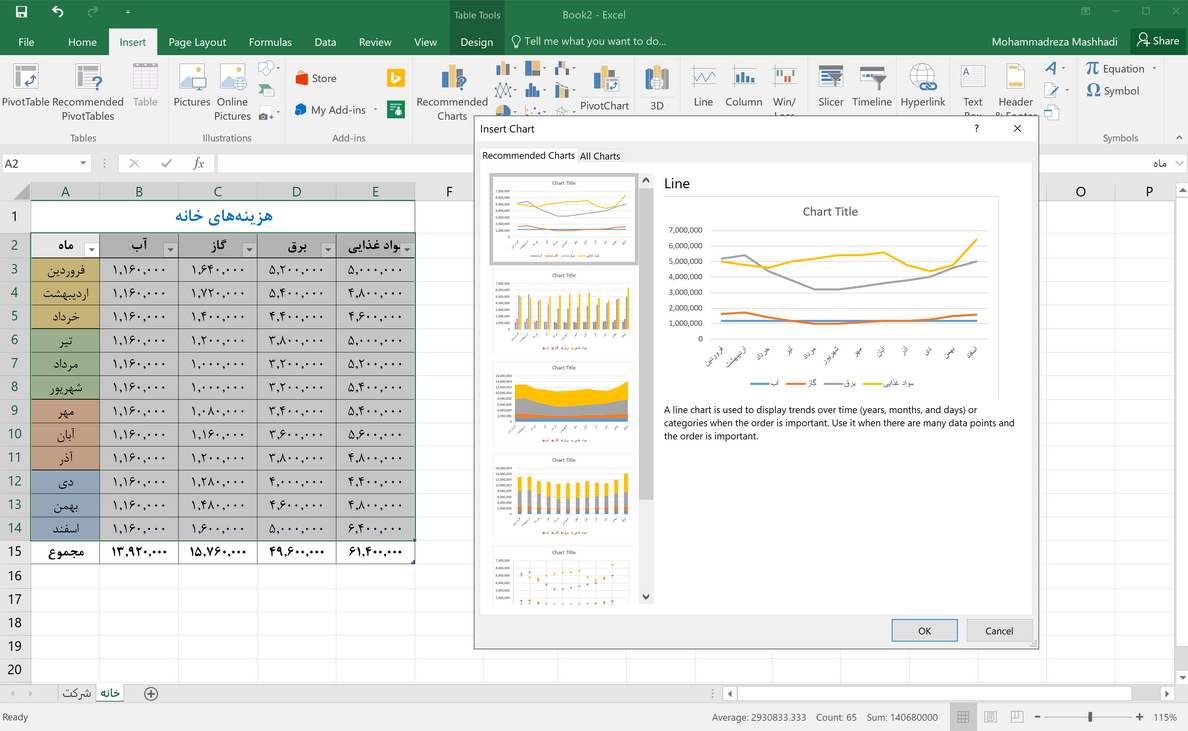
میبینیم در پنجرهی بازشده، نمودارهایی از قبیل خطی، میله و نقطهای پیشنهاد دادهشدهاند. همچنین میتوانیم پیشنمایشی از نموداری که اکسل از دادههای ما رسم خواهد کرد را مشاهده کنیم. از نمودار اول آغاز میکنیم.
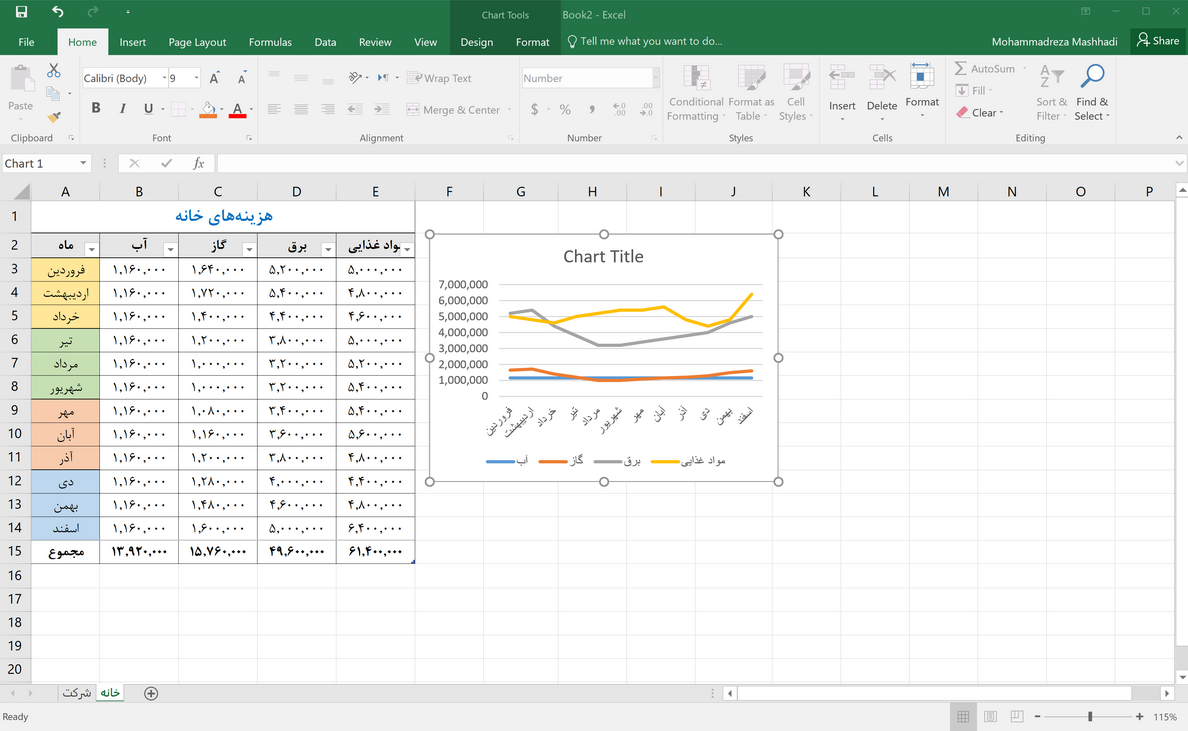
به همین راحتی توانستیم یک نمودار خطی از دادههای موجود در جدولمان رسم کنیم. بعد از رسم نمودار میتوانیم فونت و قالب نوشتهها را با دوبار کلیک کردن بر روی هر المان موجود (مانند مقیاسهای افقی و عمودی نمودار) عوض کنیم. همچنین با انتخاب نمودار و رفتن به تبDesign، میتوانیم قالب نمودار را با استفادهQuick Style تغییر دهیم.
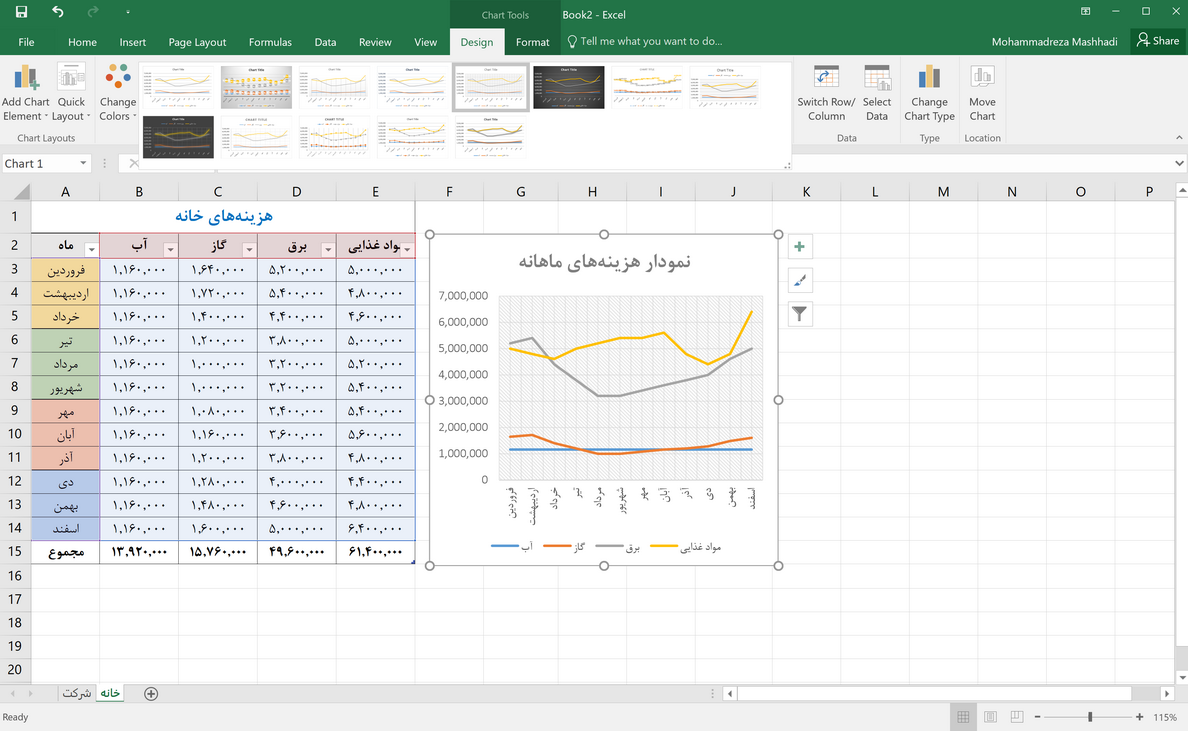
همچنین میتوان با انتخاب گزینهیAdd Chart Elements، المانهای موجود در جدول را تغییر داد. برای مثال تغییر مکان عنوان نمودار (Title)، مشخصهی رنگها (Legends) و برچسب محورهای نمودار (Axis Labels) از جمله کارهاییست که میتوانید بازخورد آن را با تغییردادن المانها مشاهده کنید.
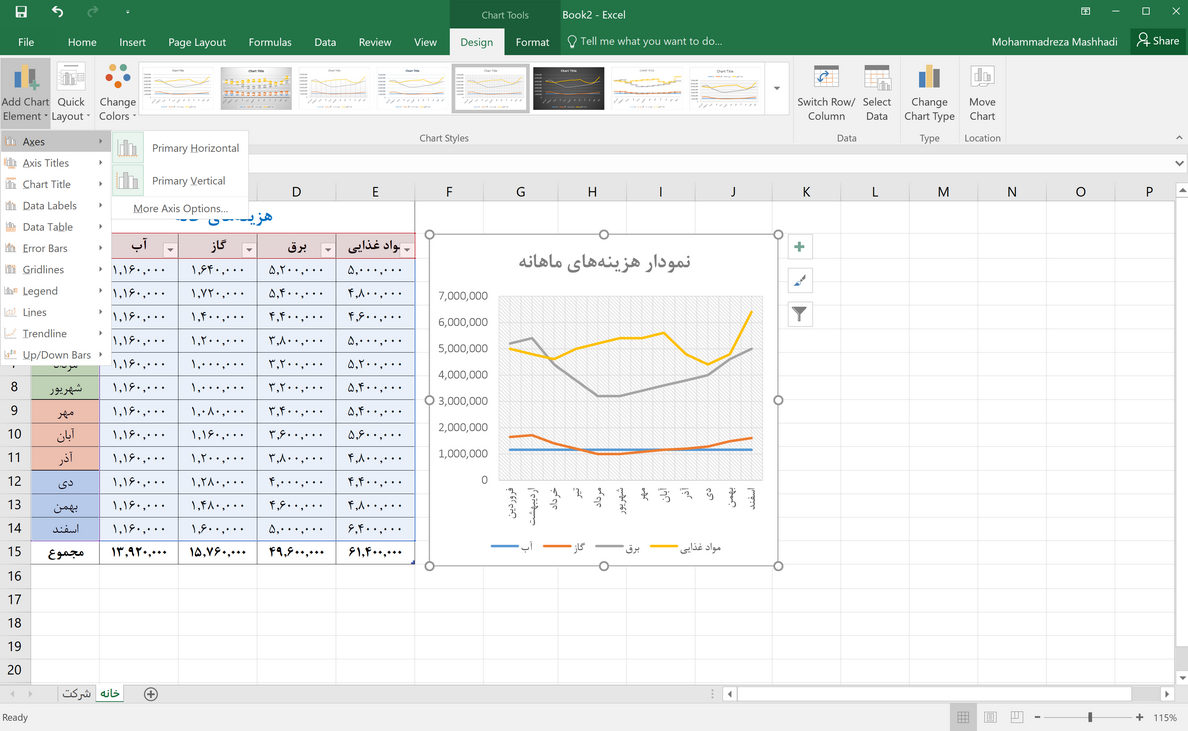
بعد از آن هم میتوانیم با انتخاب گزینهیChange Colors، رنگ مربوط به خطوط موجود در نمودار نیز قابل تغییر هستند.
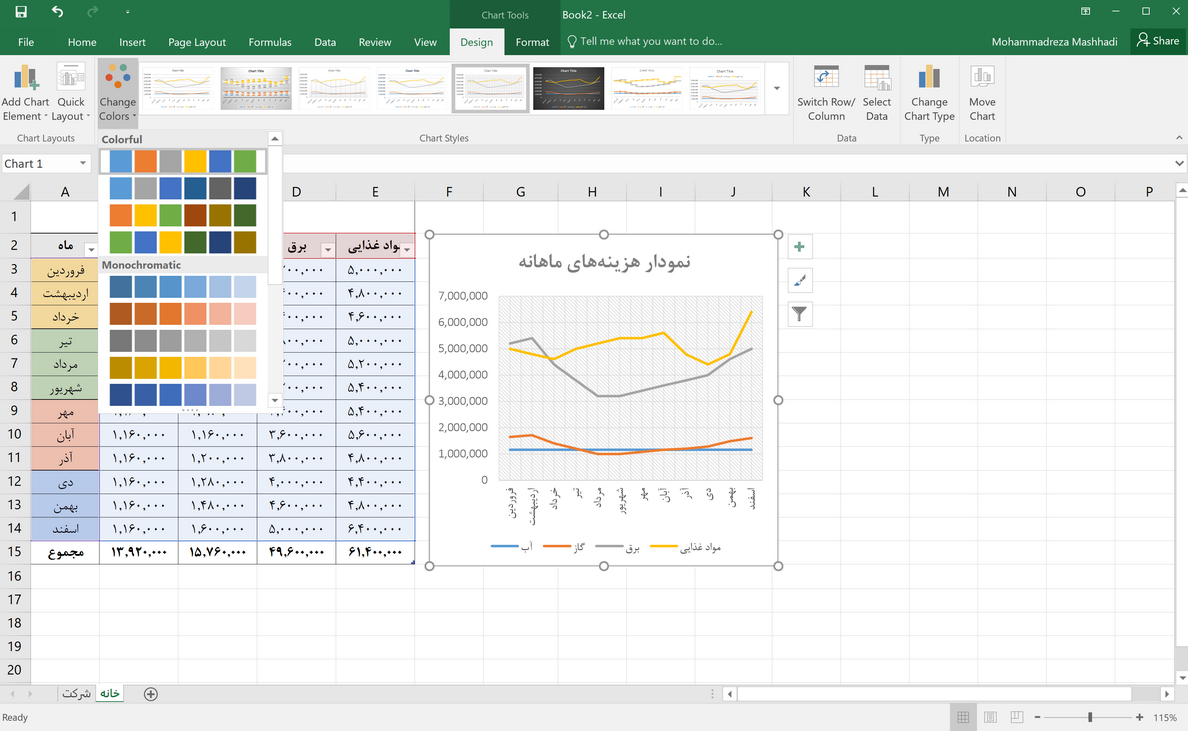
در نهایت نمودار ما، به صورت یک شکل گویا در خواهد آمد که اطلاعات بسیار بیشتری از دادههای خام در اختیار ما خواهد گذاشت. برای مثال در این نمودار مبرهن است که هزینۀ برق در یک بازۀ زمانی کاهش محسوسی داشته یا هزینهی آب و گاز تلورانس بسیار کمتری نسبت به هزینههای برق و خوراکی دارند.
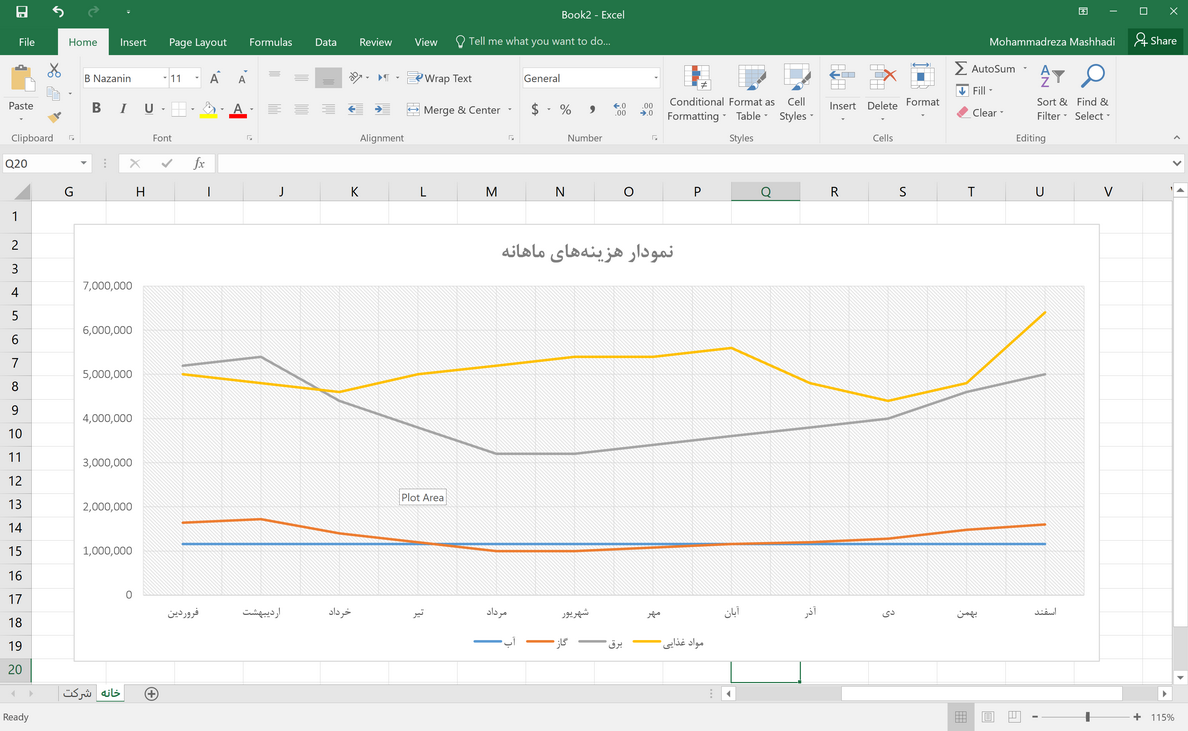
نمودارها در اکسل بخشها و امکانات بسیار متفاوتی دارند که در ادامه راجع به آنها صحبت خواهیم کرد. با ما همراه باشید.