با آموزشی دیگر از نرمافزارExcel پیش شما برگشتیم. همانطور که در قسمت قبل گفتهشد این آموزشها قدم به قدم و همگام با ویدیوی مربوط به این آموزش در اینستاگرام لینوم به نشانی1linom است. بزرگترین ویژگی این آموزش طبق هدف اصلی لینوم، فشرده و کاربردی بودن است. حال بدون فوت وقت به سراغ آغاز آموزش میرویم.
همیشه در جدولها، دادههایی وجود دارند که از بقیهی اطلاعات متمایز هستند. این تمایز در واقع ناشی از اهمیت دادههایی که از یک ستون یا ردیف با یک ویژگی خاص است. برای مثال در ستون نمرات یک درس ممکن است نمرات زیر 10 به سبب افتادن افراد اهمیت داشته باشد. این مثال را میتواند به ویژگیهای بسیاری تعمیم داد. در این قسمت سعی در نمایان کردن این دادهها با اکسل خواهیم داشت.
برای شروع، مانندسری قبلی از یک جدول مربوط به نام، جنسیت، سال ورودی، سن (که نوشتن فرمول آن در سری قبلی آموزش دادهشد) و در نهایت معدل تعدادی دانشجو را در اختیار داریم.
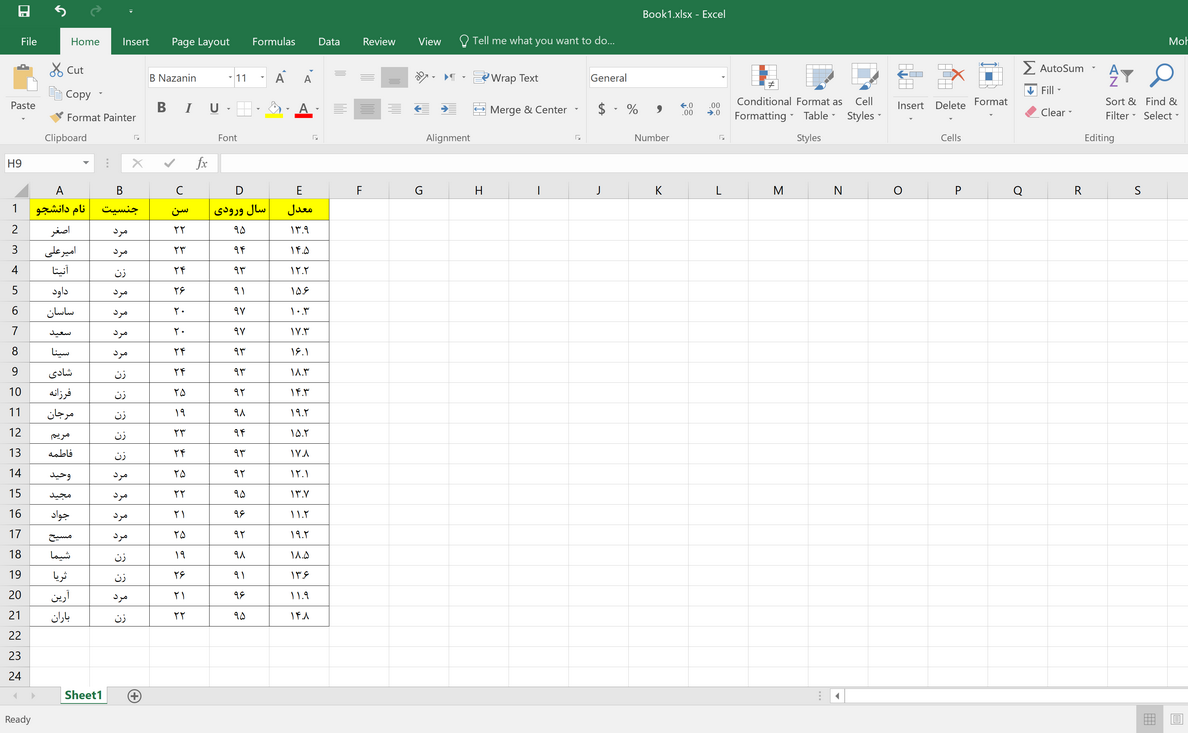
در اولین گام میخواهیم افرادی که مشروط شدهاند (نمرهی مشروطی در مقطع کارشناسی 12 است) را مشخص کنیم. برای این کار دادههای موجود در ستون معدل را انتخاب میکنیم.
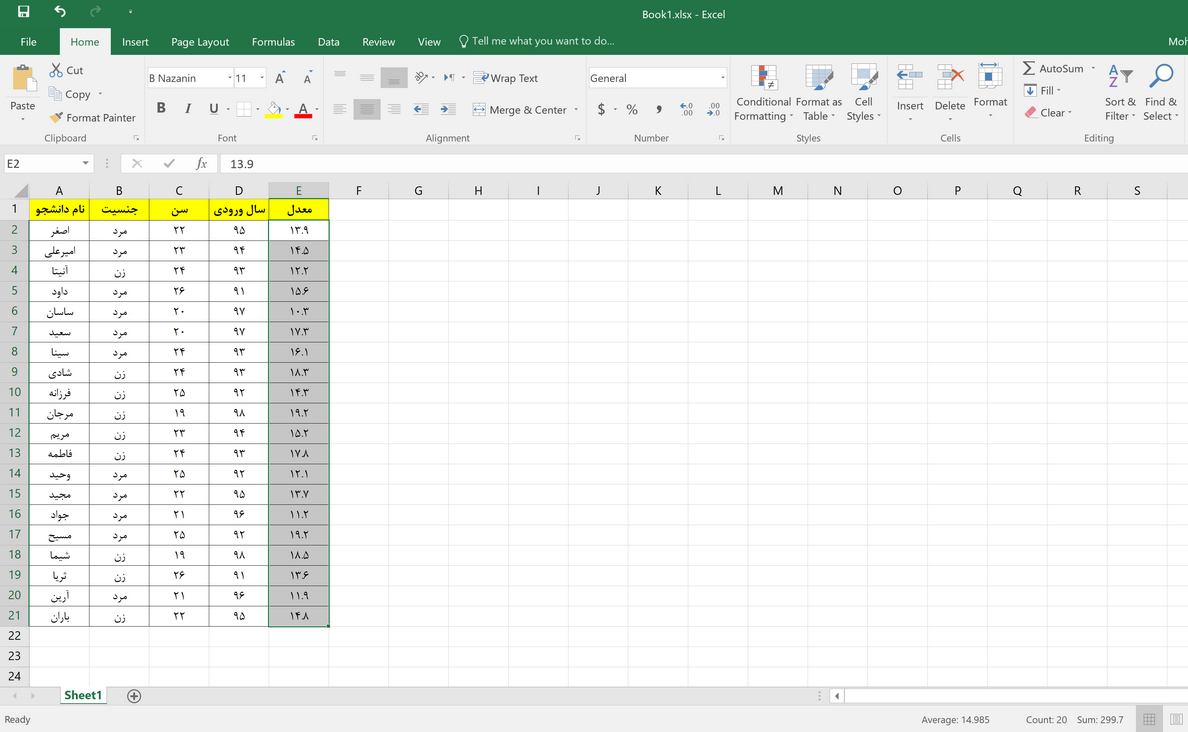
پس از آن گزینهیConditional Formatting را از تبHome انتخاب میکنیم. از منوی ظاهر شده روی گزینهیHighlight Cells Rules رفته و در نهایت گزینهیLess Than… را انتخاب میکنیم.
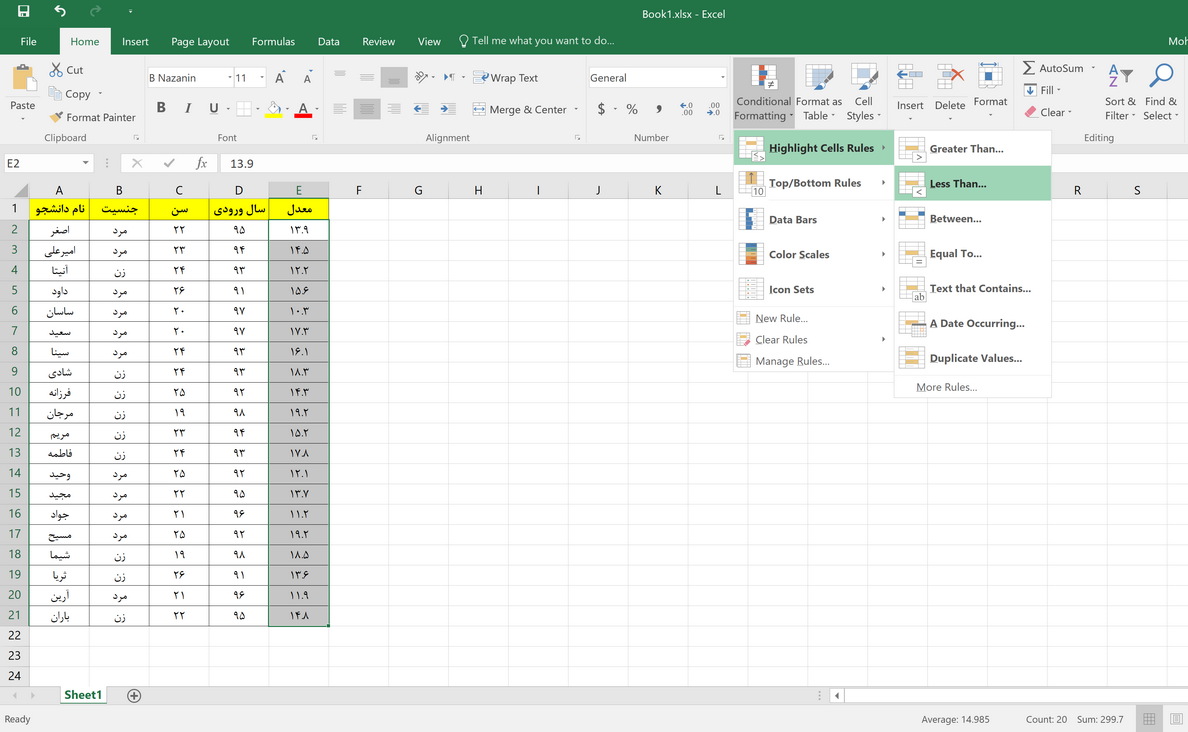
پس از انتخاب این گزینه، پنجرهای باز میشود تا عدد مورد نظر و رنگ خانههای کمتر از این عدد را مشخص کنیم.
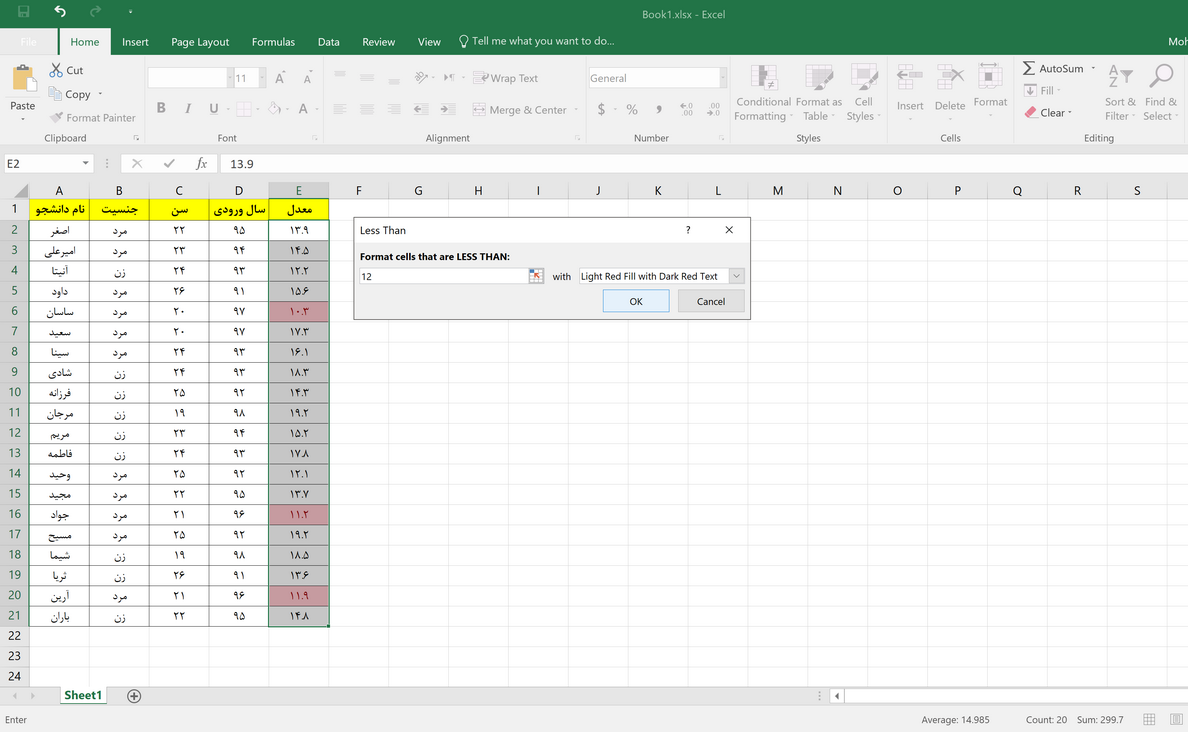
مشاهده میکنیم پس از اعمال قالب شرطی، رنگ نمراتی که کمتر از 12 بودهاند تغییر کردهاست.
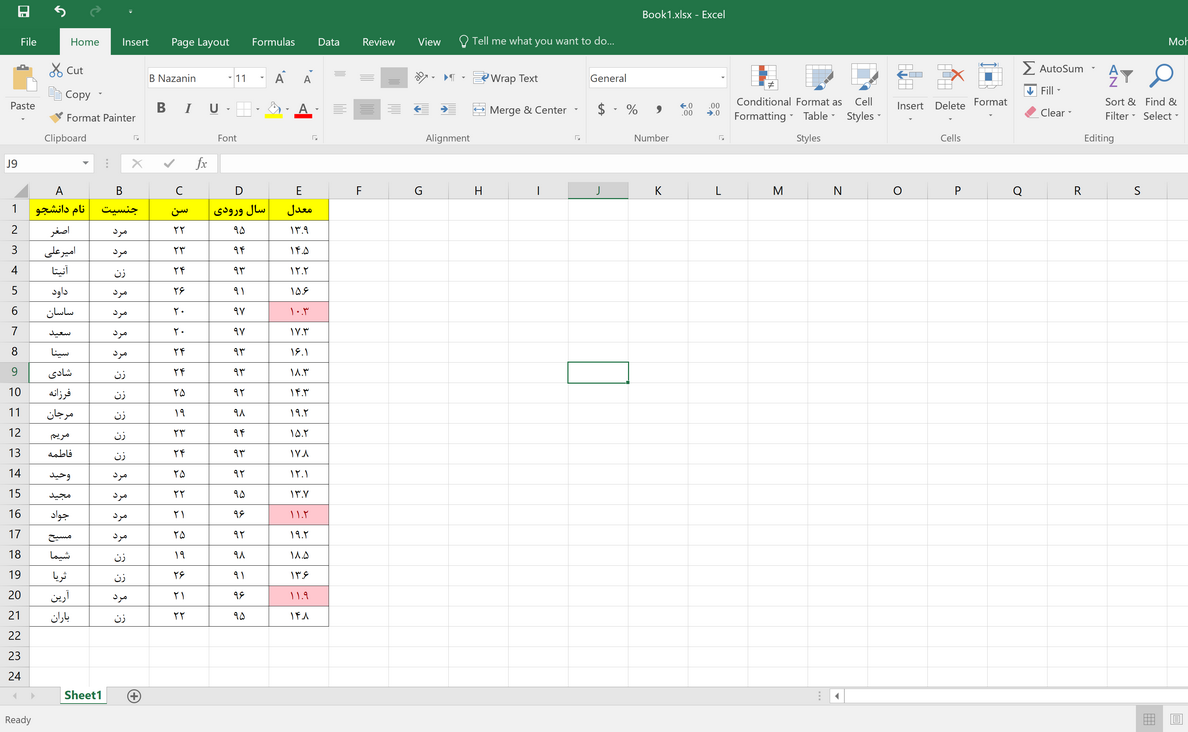
حال در مثالی دیگر میخوایهیم نمراتی که در ستون معدل بالاتر از میانگین هستند را سبز و نمراتی که پایینتر از میانگین هستن را با رنگ قرمز مشخص کنیم. برای اینکار به هیچ وجه نیازی به محاسبهی میانگین و نوشتن شرط خاصی وجود ندارد و به راحتی میتوانیم باConditional Formatting این تغییرات را اعمال کنیم.
ابتدا منویConditional Formatting را باز کرده، روی بخشTop/Button Rules رفته و گزینهیAbove Average (بالای میانگین) را انتخاب میکنیم.
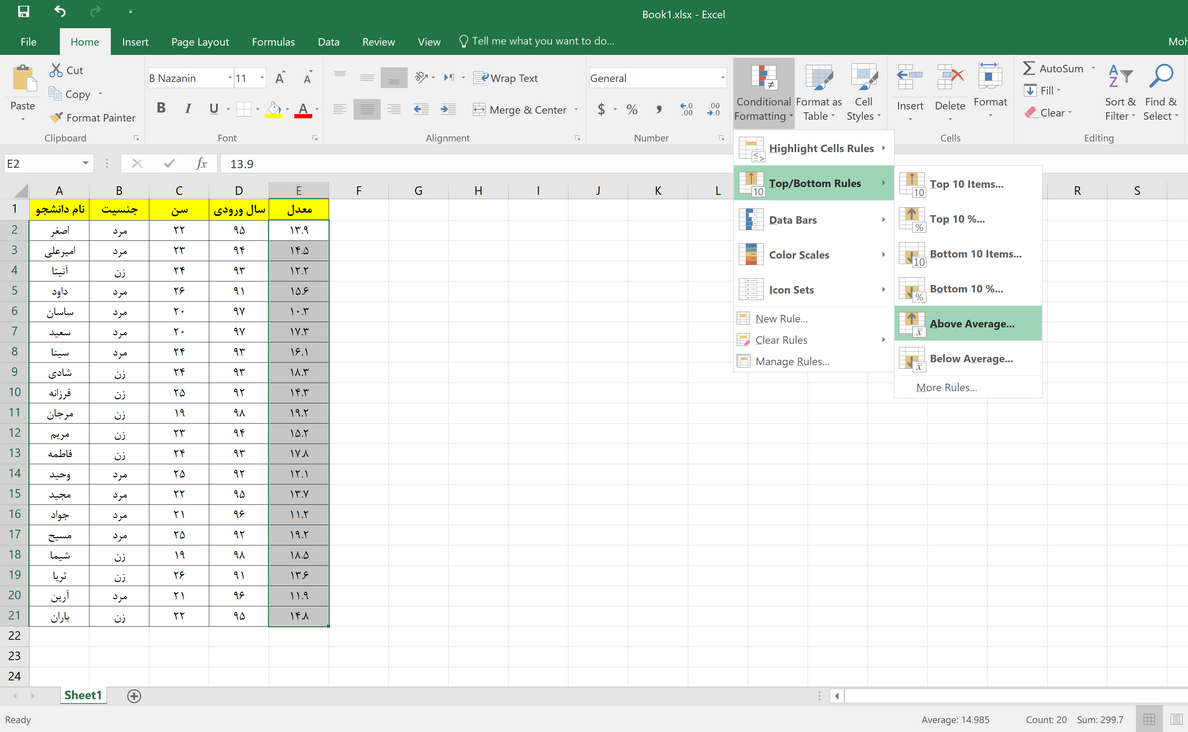
این بار پس از بازشدن پنجره کافیست از منوی ظاهرشده گزینهیGreen Fill را انتخاب کره تا رنگ خانهها را به سبز تغییر دهد.
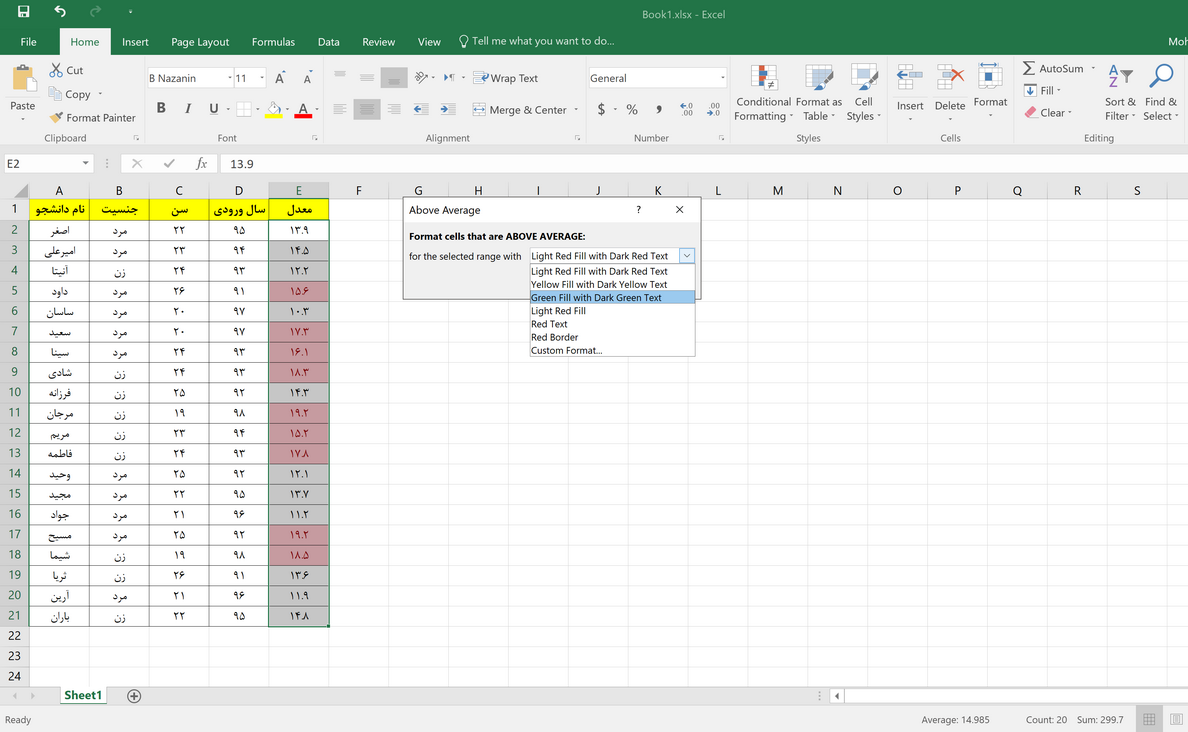
پس از آن دوباره به منویConditional Formatting بازمیگردیم و از منوی سابق گزینهیBelow Average (پایین میانگین) را انتخاب میکنیم و رنگ را به صورت پیشفرض (قرمز) باقی میگذاریم.
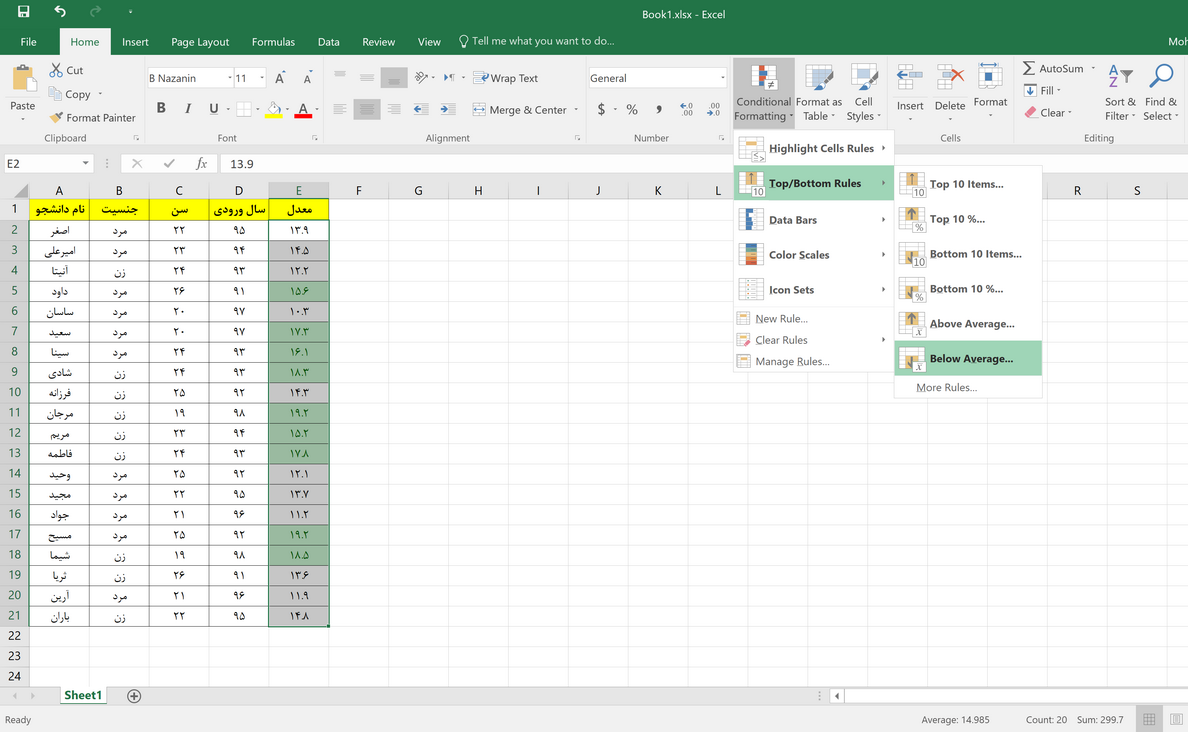
در نهایت مشاهده میکنیم ستون مورد نظر قالب گویایی پیدا کرده و تشخیص بالا یا پایین بودن نمرات بسیار آسانتر از گذشته انجام میگیرد.
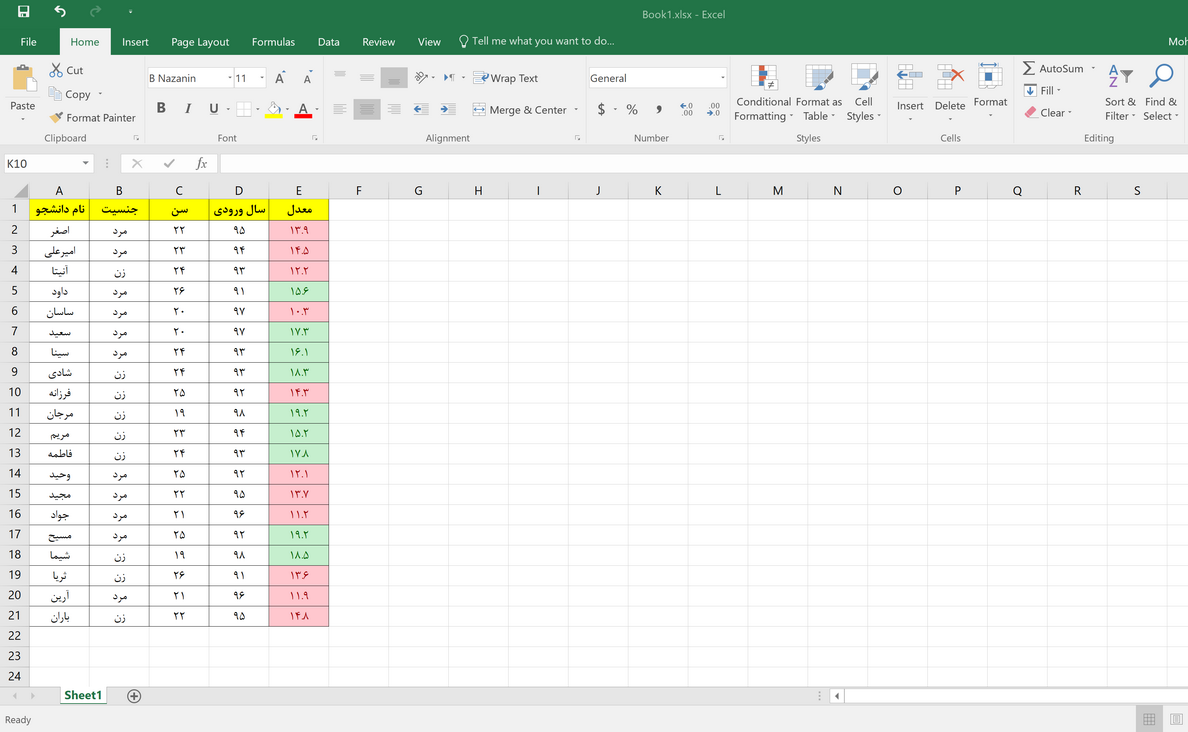
به عنوان آخرین مثال از بخشConditional Formatting میخواهیم یک طیف رنگی (به ترتیب از پایینترین نمره تا بالاترین نمره) به ستون معدل دهیم. برای انجام این عملیات لازم است از از منویConditional Formatting بخشColor Scales را انتخاب کنیم. در منوی بازشده انواع طیفهای رنگی پیشفرض قابل مشاهده هستند. در ضمن میتوانید با قراردادن موس روی هر گزینه، پیشنمایشی از اعمال آن را بر ستون معدل ببینیم. ما با انتخاب اولین گزینه (تغییر رنگ نمرات به ترتیب از بالا سبز، وسط زرد و پایین قرمز) رخ جدیدی به ستون معدل میدهیم.
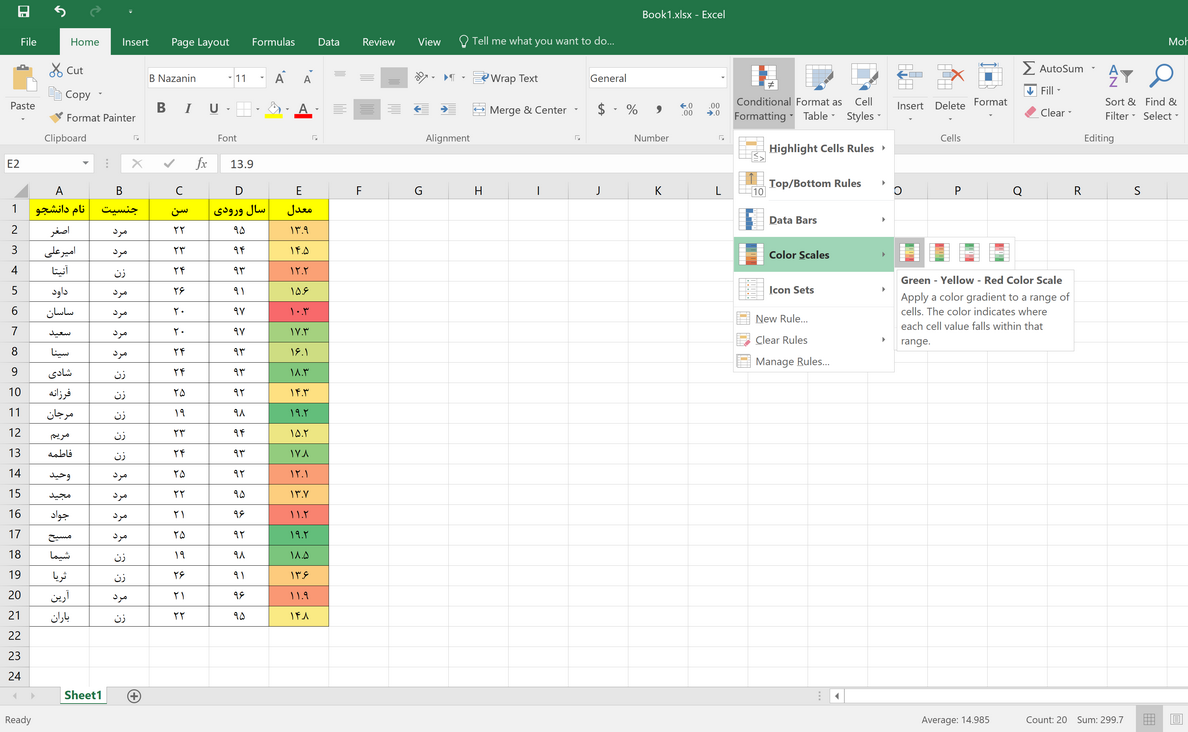
مثالهای کار با قالبهای شرطی به پایان رسید اما لازم به ذکر استConditional Formatting کاربردهای بسیاری زیادی دارند که کار ما را بسیار راخت خواهند کرد. همچنین این گزینهها در گویایی دادهها و جلب توجه مخاطبان اثرگذار هستند. شما میتوانید با انتخاب هر گزینه و مشاهدهی تغییرات اعمالشده به نحوهی کارکرد هر کدام پی ببرید. برای راحتی کار شما عزیزان گزینههایConditional Formatting را در متن زیر خلاصه کردیم:
بخش اول (Highlight Cells Rules) : 1. بیشتر از...- 2. کمتر از... - 3. بین دو عدد...- 4. برابر با...- 5. متنهای حاوی...- 6. تاریخ رویداد در...- 7. مقادیر تکراری
بخش دوم (Top/Button Rules) : 1. تعدادی از بیشترین مقادیر– 2. درصدی از بیشترین مقادیر– 3. تعدادی از کمترین مقادیر– 4. درصدی از کمترین مقادیر– 5. بیشتر از میانگین– 6. کمتر از میانگین
بخش سوم (Data Bars) : این بخش مربوط به نمایش دادهها به صورت مستیطیلی با نسبت مقدار داده است.
بخش چهارم (Color Scales) : این بخش مختص مقیاسبندی با رنگهاست.
بخش پنجم (Icon Sets) : این بخش نیز مربوط به نسبت دادن آیکون به اعداد است.
سه گزینهی آخر نیز به ترتیب مربوط به ساخت قانون به صورت دستی، برداشتن تمامی قانونها و شرطهای اعمالشده روی دادهها انتخابشده و مدیریت قانونهای اعمالشده است.
پس از آشنایی کافی با گزینههای آمادهیExcel میتوانید قانونهای خود را با استفاده از گزینهیNew Rule ایجاد کنید. تعریف قانون جدید در زمینهی قالبهای شرطی نیاز به هیچ اطلاعات اضافیای نداشته و استفاده از آن بسیار ساده است.
در این قسمت آموختیم برخلاف ظاهر پیچیدهی نرمافزارExcel، بسیاری از کارها در آن به صورت خودکار و صرفا با اعمال یک دستور ساده انجام خواهند شد.
جلسهی بعدی آموزش نرمافزارExcel به سراغبخش مرتبسازی و اعمال فیلتر (Sort & Filtering) خواهیم رفت. این بخش بسیاری کاربردی بوده و سرعت پردازش دادهها را افزایش خواهد داد. با ما همراه باشید.