این بار با پست آموزشی فشرده نرمافزارExcel در خدمت شما هستیم. این آموزشها که طبق قرار اولیه در طی 15 سری تکمیل خواهند شد در واقع راهنمایی قدمبهقدم برای کسانی است که دوست دارند به روش میکرولرنینگ این نرمافزار را فرا بگیرند. شما میتوانید با مراجعه به صفحهی اینستاگرام لینوم، ویدیوهای کپسولی همین آموزش را به صورت رایگان تماشا کنید.
Excel یکی از نرمافزارهای مجموعهی مایکروسافت آفیس (Microsoft Office) است.Excel پس ازWord محبوبترین نرمافزار این سری میباشد و بر خلاف تصور اکثریت با اختلاف از نرمافزار بعدی مایکروسافت (یعنیPowerPoint) بالاتر است. همیشه یادگیریExcel برای افرادی که به تا کنون به آن نیاز پیدا نکردهاند با اینرسی خاصی همراه بوده و در واقع حقیقت این است که صفحهی چهارخانهای که در بدو ورود بهExcel مشاهده میکنیم اصلا جذاب نیست و چنگی به دل نمیزند. در این سری از پستهای بلاگ علاوه بر آشنایی با کاربردهای بیشمارExcel، سعی میکنیم خیلی مختصر و مفید با ویژگیهای کاربردی این نرمافزار قدرتمند آشنا بشیم.
در تمامی رشتههای دانشگاهی، بخشی از دروس مربوط به آزمایشهای عملی یا تحقیقات میدانی است. این آزمونها منجر به تولید دادههایی میشود که تحلیل آنها یکی از وظایف خطیرExcel است. اما تواناییهای این نرمافزار به همینجا ختم نمیشود و کارهای بسیار زیادی وجود دارد کهExcel از پس آنها برمیآید.
یکی دیگر از کاربردهای این نرمافزار ایجاد سندی برای پیشبینیها و صورتهای مالی است.
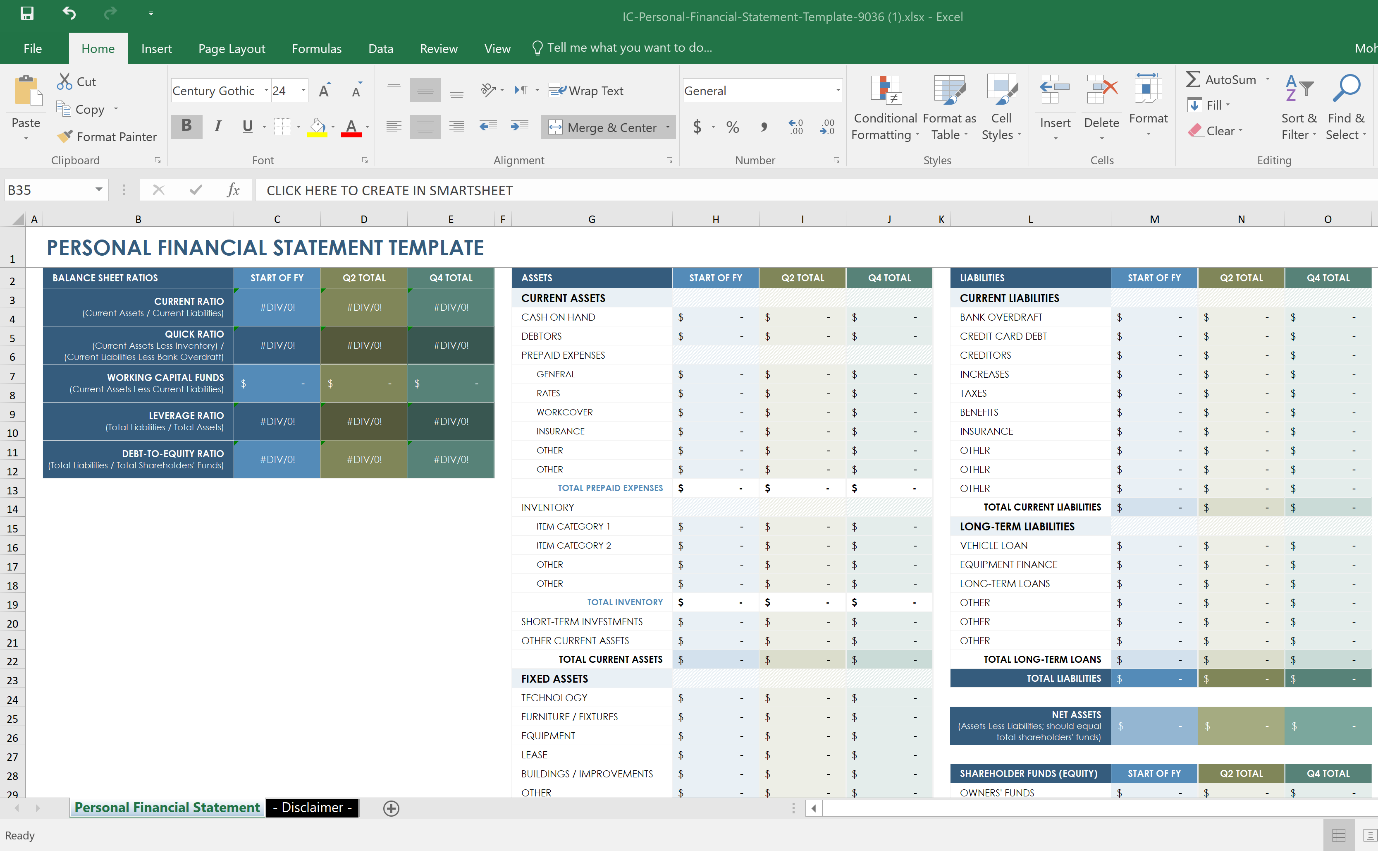
علاوه بر آن مدیریت پروژه و تقسیم وظایف و زمانبندی آنها یکی دیگر از کارهایی است کهExcel به خوبی از پس آن برمیآید.
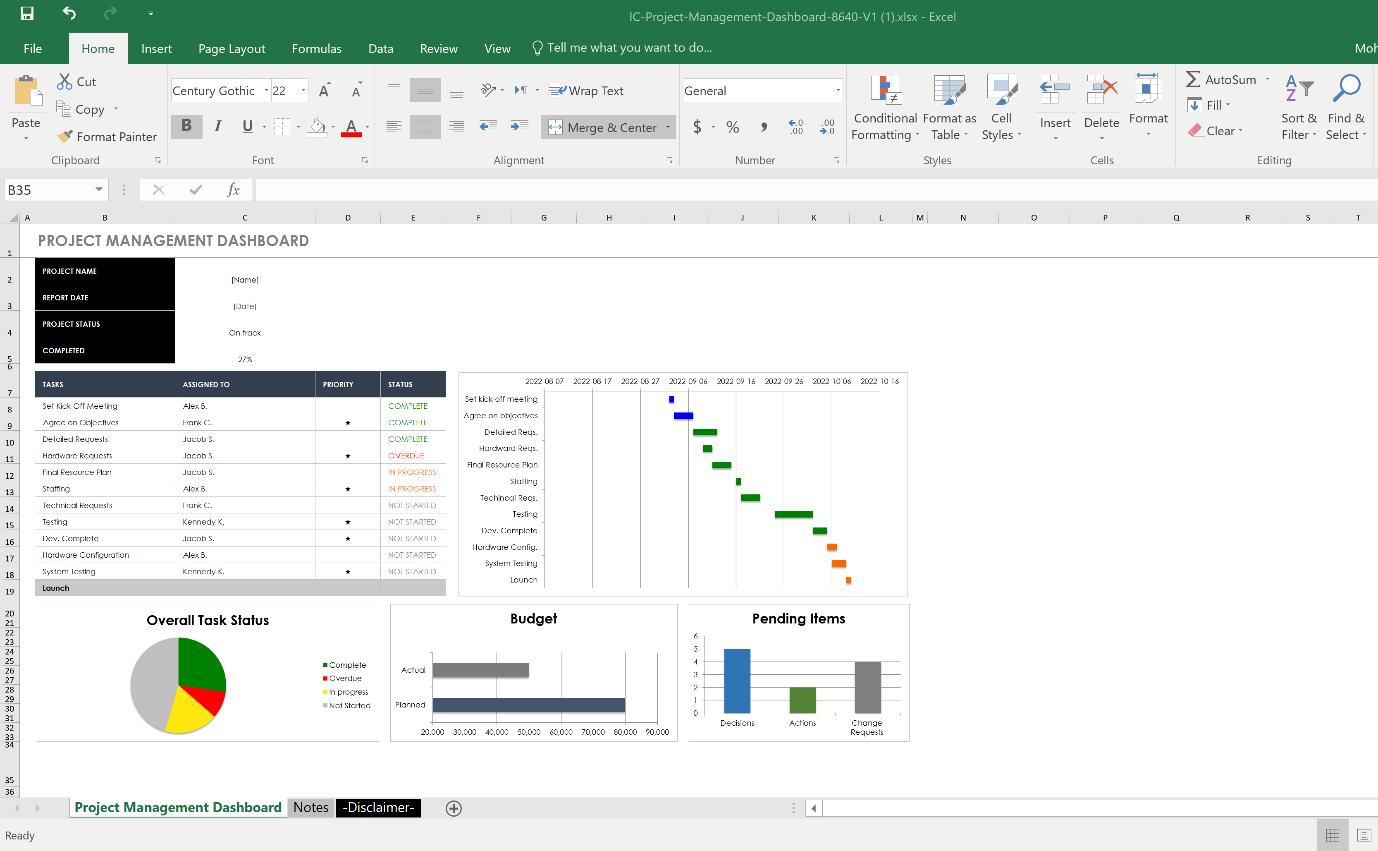
و در نهایت کارهای بزرگ و کوچک بسیاری مانند ایجاد لیست کارهای شخصی و تقویم که با وجودExcel میتوان به راحتی آنها را پیادهسازی کرد.
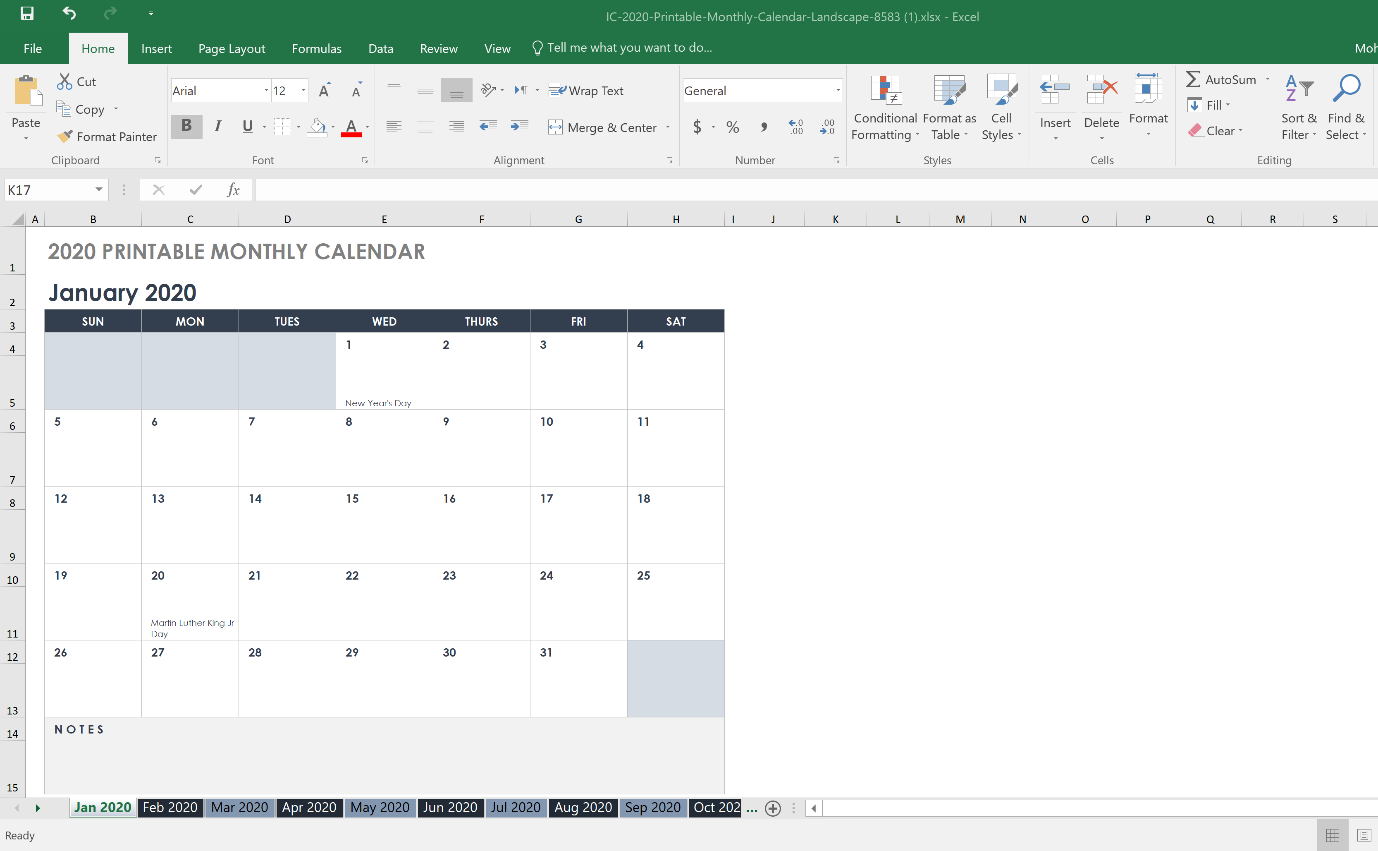
حال که با کاربردهایExcel آشنا شدیم میخواهیم به سرعت وارد فاز یادگیری این نرمافزار شده و آن را در قدمهای بسیار کوچک بیاموزیم.
همانطور که در صفحهی زیر مشاهده میشود، صفحهای ازExcel را باز کردیم که در آن نام، جنسیت، سال ورودی و معدل تعداد دانشجو وارد شدهاست.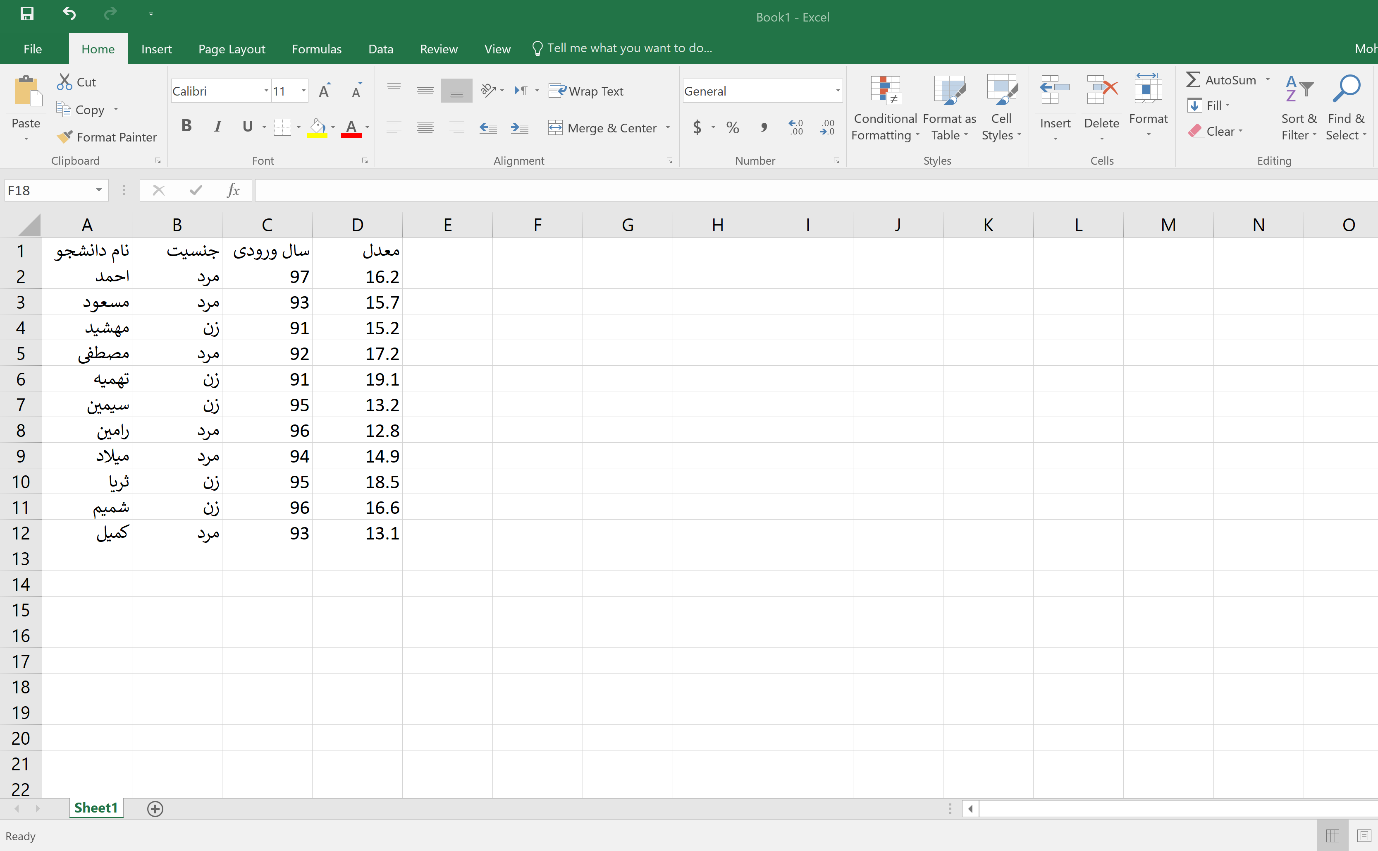
برای شروع باید بدانیم هر خانه درExcel آدرس مشخصی دارد که در گوشهی سمت چپ جدول نمایش داده میشود. برای مثال خانهیF18 (که آدرس آن در کادر قرمز مشخص است) مربوط به ستونF و سطر هجدهم است.
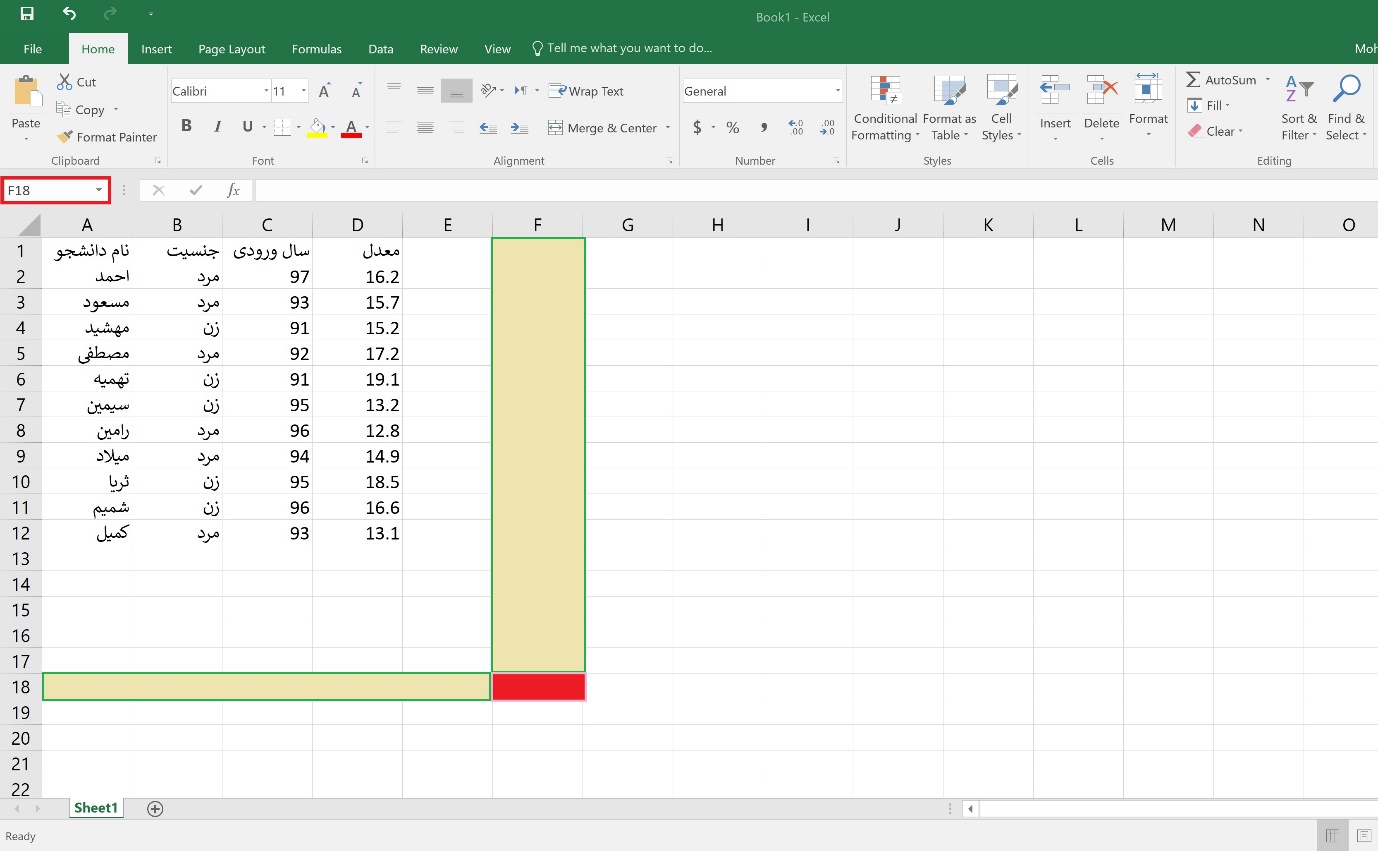
در گام اول آموزش میخواهیم با ابزارهای مربوط به فونت و استایلدهی آشنا شویم. این بخش دقیقا مانند نرمافزارWord در تبHome و در کنار گزینههای کپی و الصاق قرار دارد و با انتخاب خانههای مورد نظر میتوانیم آنها را تغییر دهیم. (با نگهداشتن کلیک چپ میتوانید خانههای متعددی را انتخاب کنید.) ما در این بخش ابتدا کل جدول را مانند تصویر زیر انتخاب میکنیم.
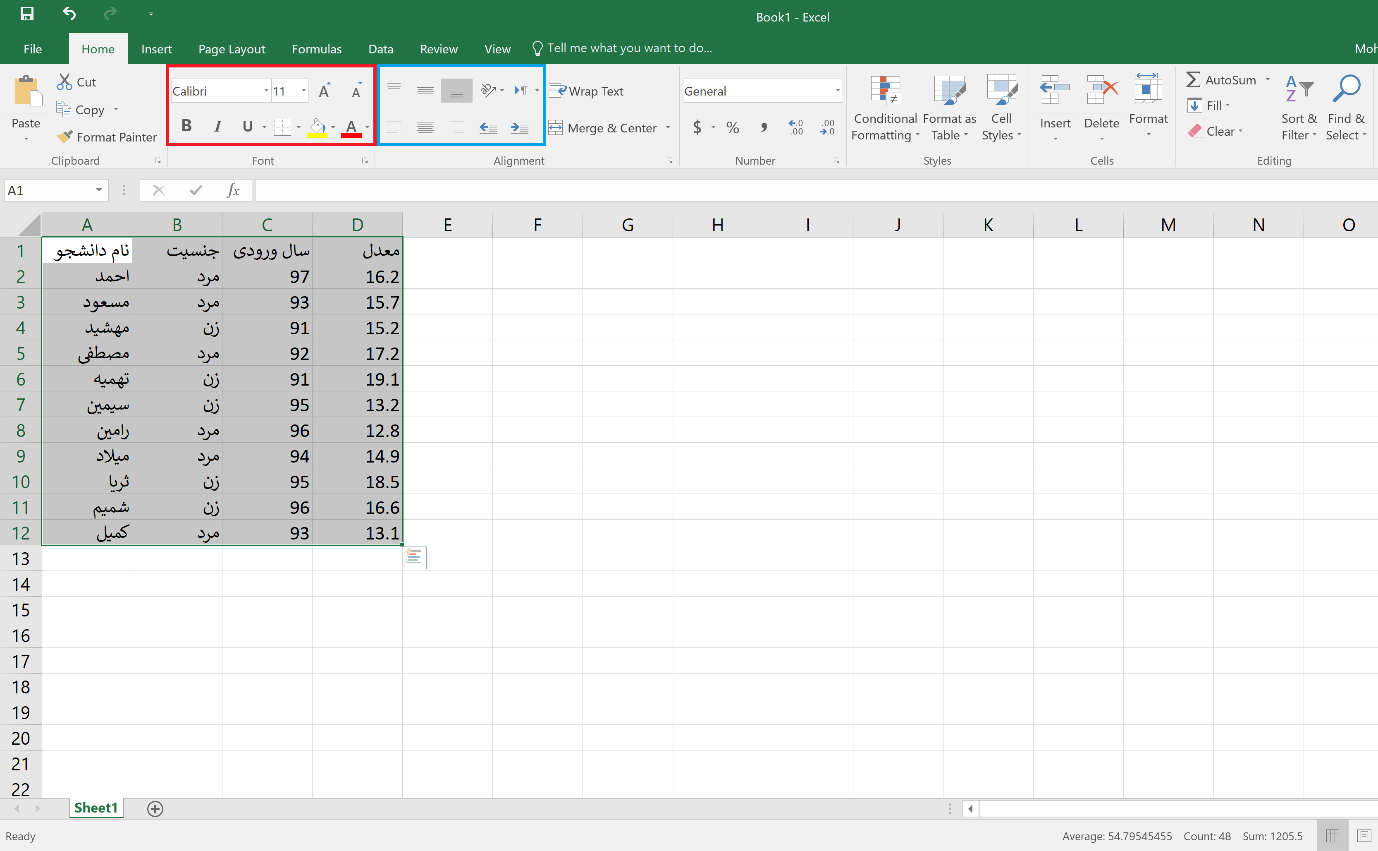
ابتدا فونت خانهها را تغییر داده و آنها را وسطچین میکنیم.
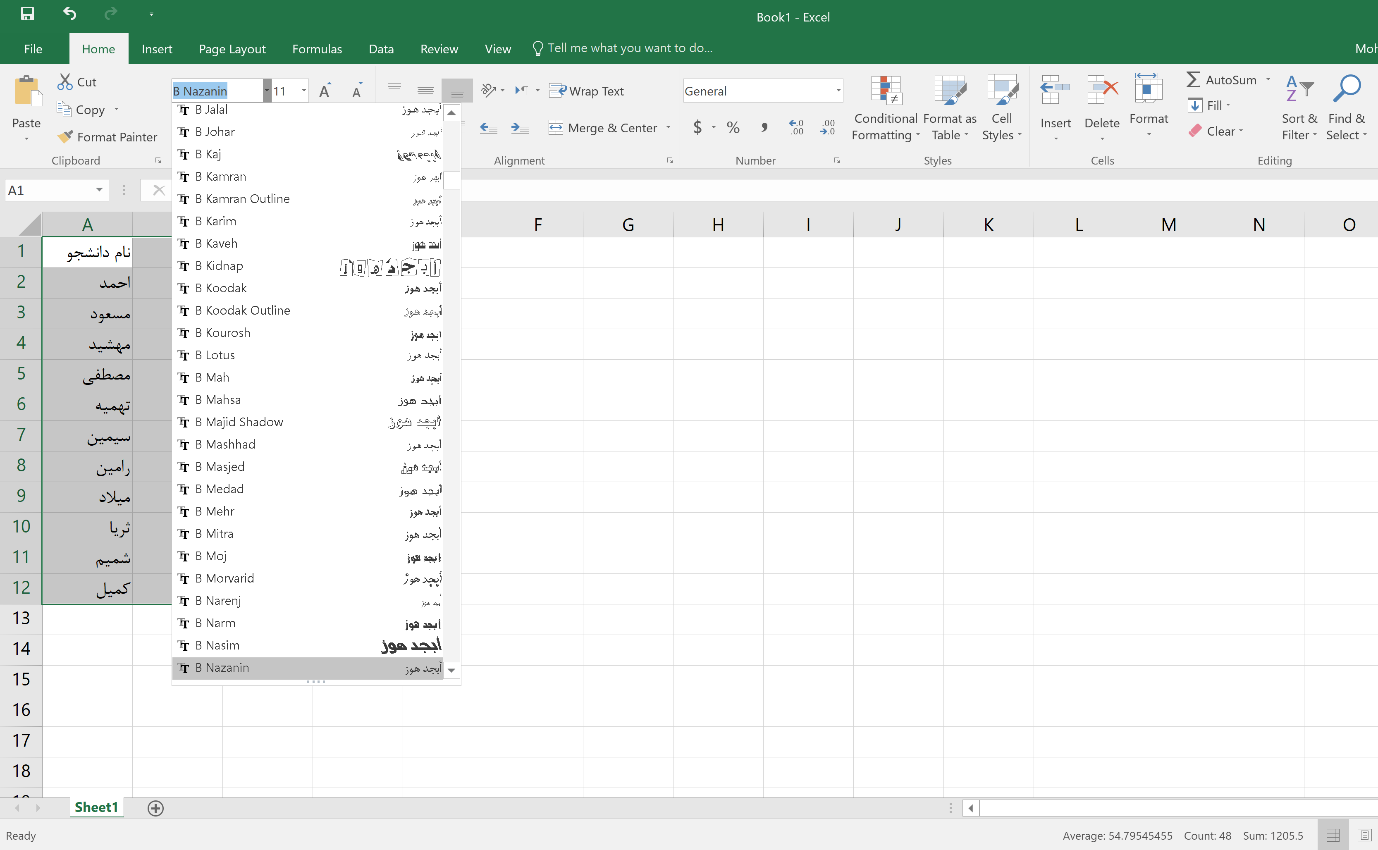
پس از انجام اینکار، برای اینکه خانههای انتخابشده حالت جدولی مشخص به خود بگیرد میتوانید با انتخاب گزینهیAll Borders از منویBorders، کادر دور هر خانه را مانند تصویر زیر پررنگ کنید.
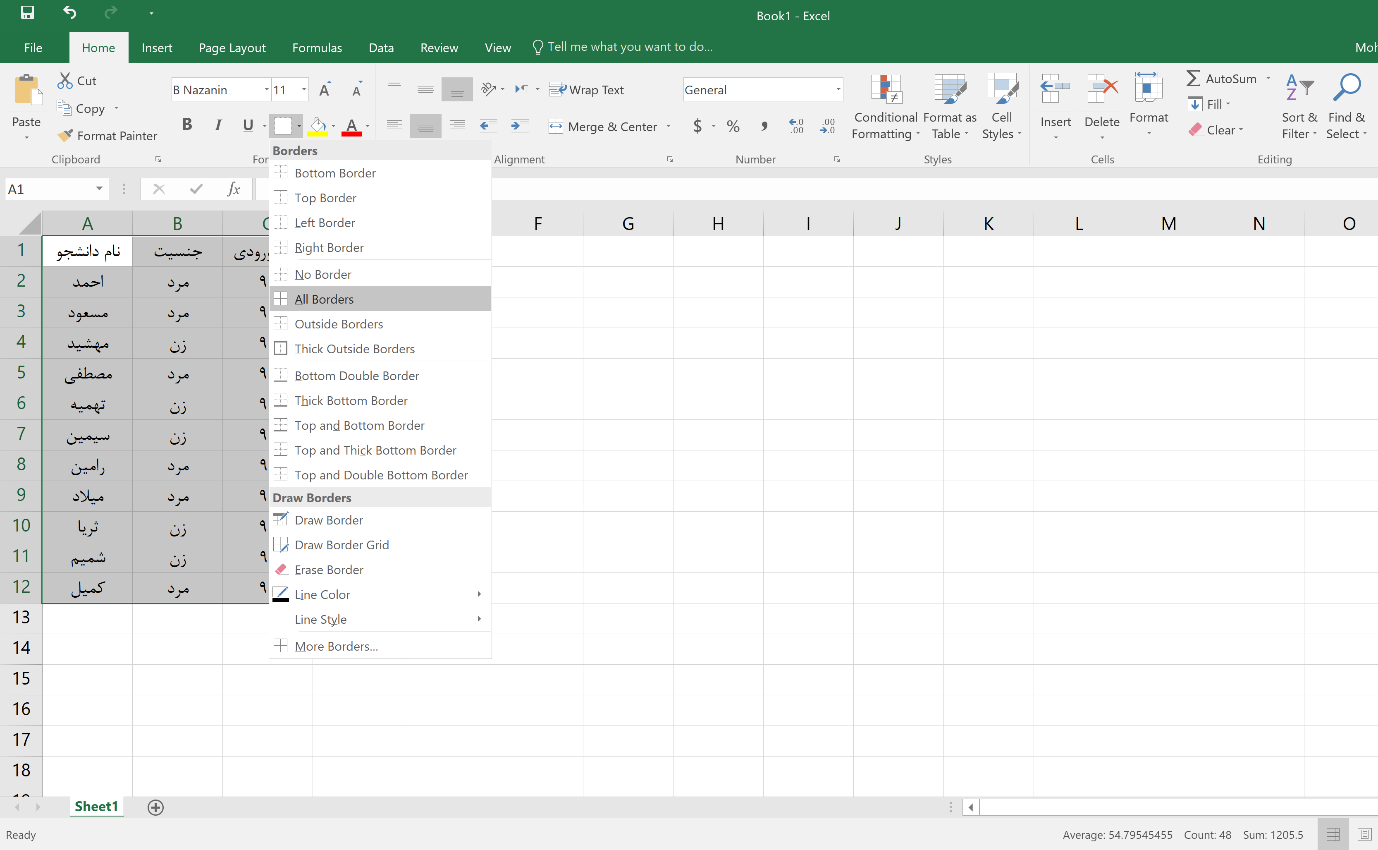
حال برای ایجاد تمایز بین عنوانهای هر ستون، رنگ و حالت متفاوتی به آن میدهیم. در نهایت جدول اولیهی ما به حالت زیر در خواهد آمد.
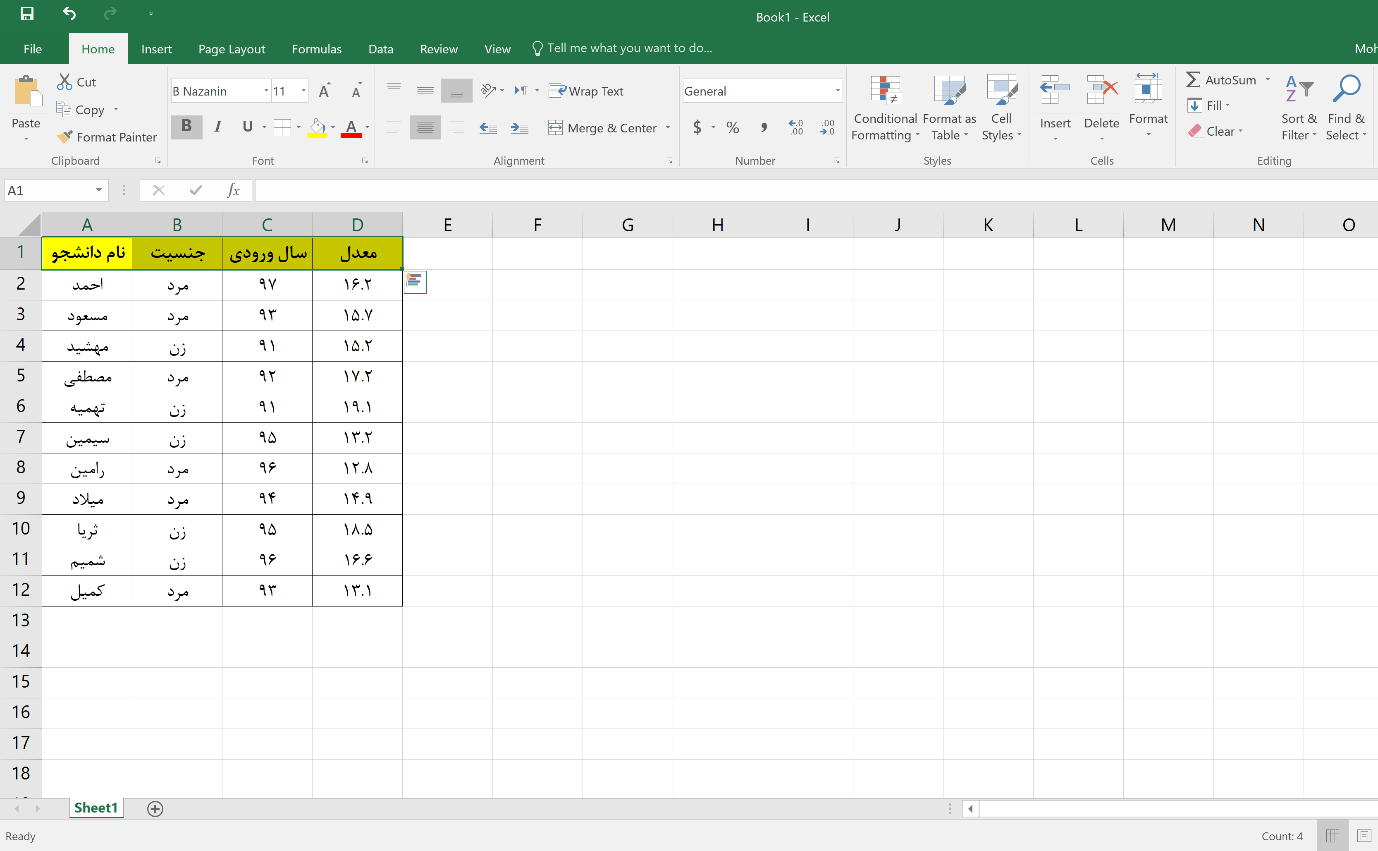
حال میخواهیم بدون فوت وقت به سراغ بزرگترین ویژگیExcel یعنی فرمولنویسی برویم. علیرغم ظاهر ترسناک، فرمولنویسی درExcel به همان سادگی نوشتن یک متن است. میبینیم که در این جدول سال ورودی افراد دادهشده است ولی دادهای از سن این افراد در دسترس نیست. میخواهیم ستونی به این جدول اضافه کرده و سن این افراد را محاسبه کنیم.
به این منظور روی ستون سوم (ستونC) کلیک میکنیم و از بخشCells در تبHome (که در تصویر با کادر قرمز مشخص شدهاست) روی گزینهیInsert کلیک کرده و سپس به منظور اضافه کردن یک ستونInsert Sheet Columns را میزنیم. با انجام این عملیاتی ستون در سمت چپ ستونC ایجاد شده و تمام ستونهای بعد از آن شیف پیدا خواهند کرد.
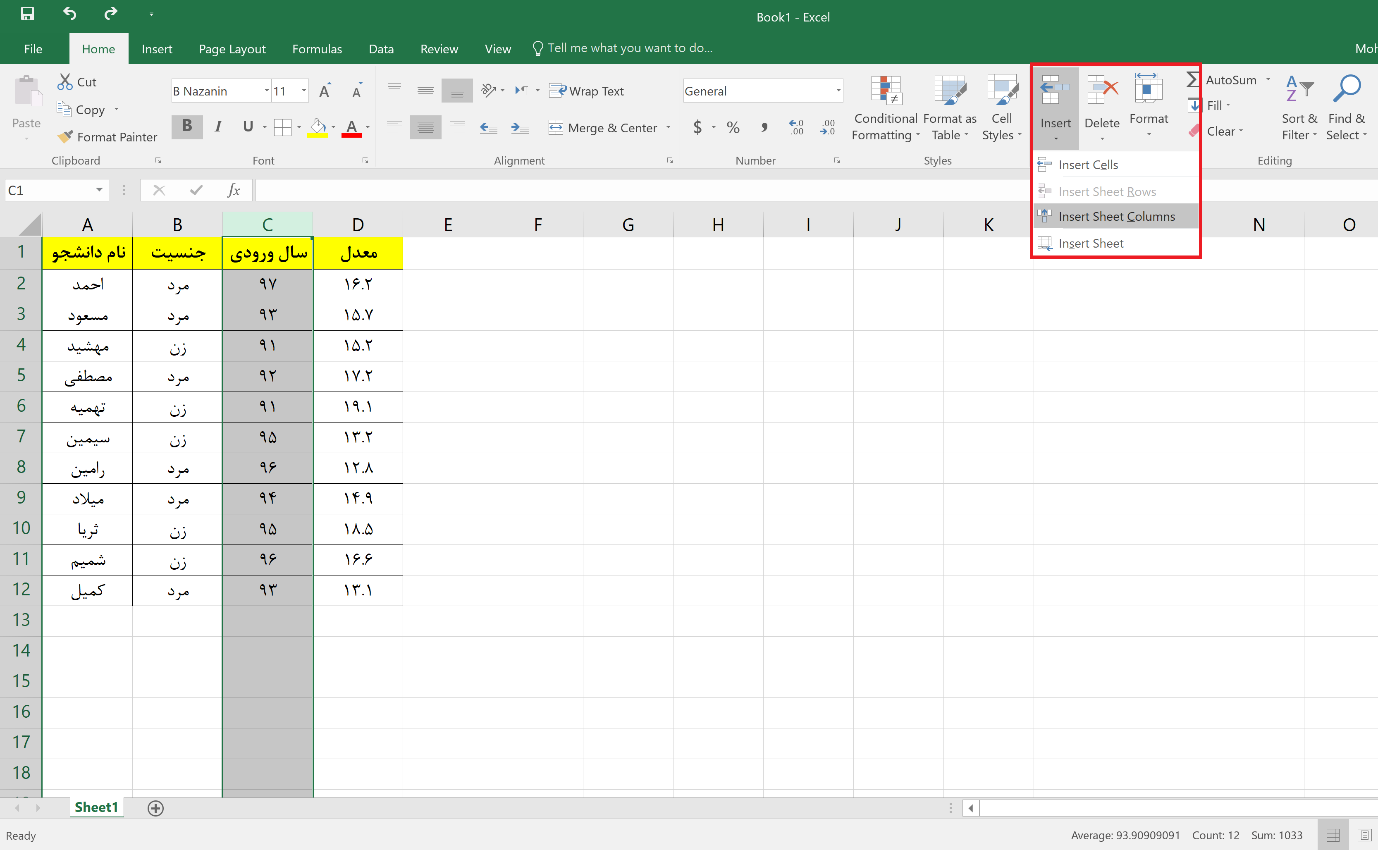
عنوان ستون جدید را سن گذاشته و به سراغ نوشتن فرمول محاسبهی سن میرویم. برای این کار روی سلول خالی سن اولین دانشجو (اینجا احمد) کلیک میکنیم. در نوار کنار آدرس این سلول شروع به نوشتن فرمول میکنیم. در اولین گام با گذاشتن علامت مساوی،Excel هر چیزی پس از آن را فرمول قلمداد میکند. برای محاسبهی سن به صورت بسیار ساده (بدون در نظر گرفتن نیمهی تولد و با فرض ورود به دانشگاه در 18 سالگی!) میتوانیم سال ورودی افراد را از سال فعلی (در حال حاضر 99) کم کرده و عدد حاصل را با 18 جمع کنیم تا سن افراد بدست آید. نوشتن فرمول مذکور به صورت=99-D2+18 است که خانهیD2 همان سال ورودی افراد است (در واقع متغییر اصلی برای محاسبهی سن، سال ورودی این افراد است که برای افراد مختلف متفاوت است)
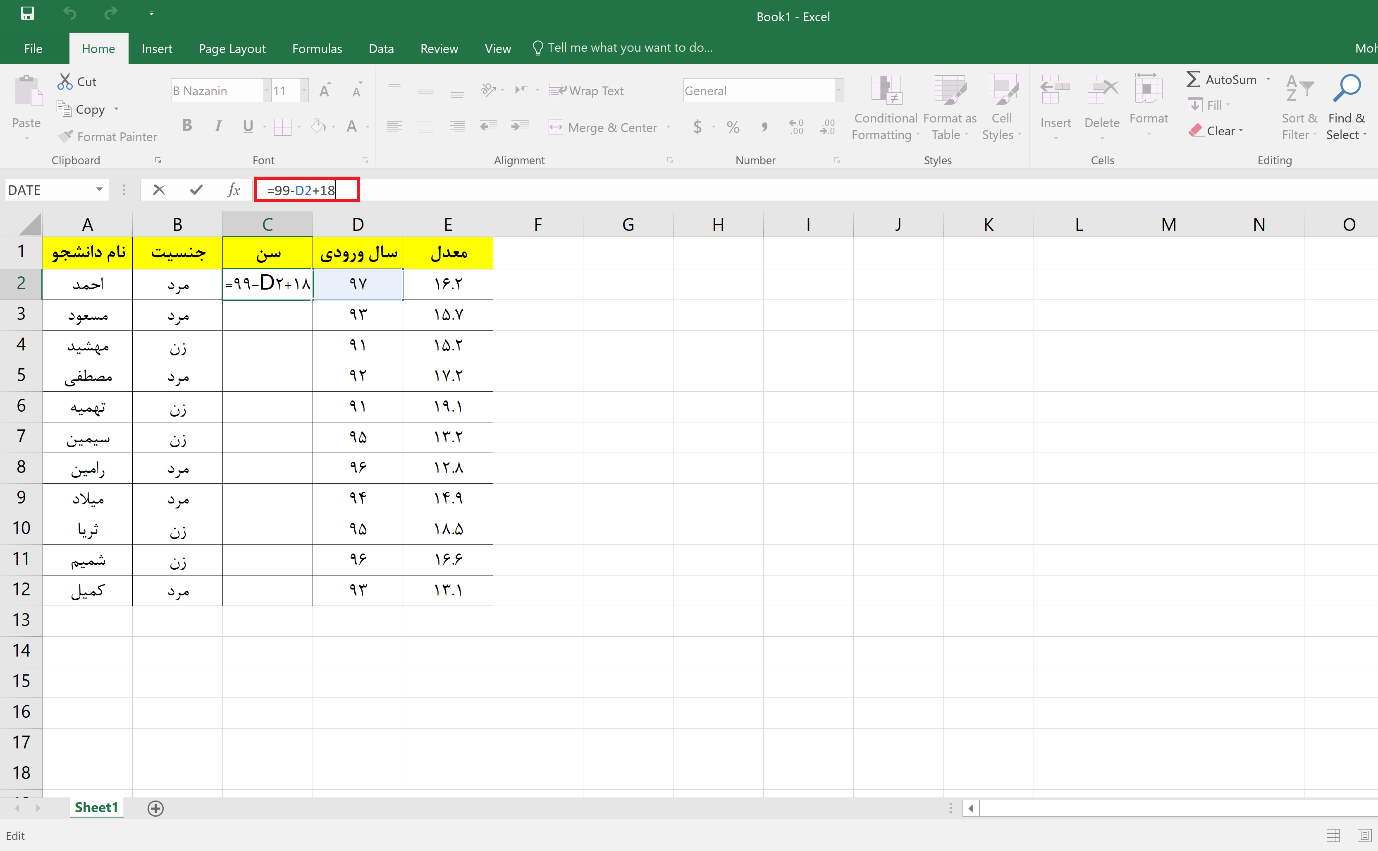
پس از نوشتن فرمول برای اولین خانه میخواهیم فرمول را به تمام خانههای ستون تعمیم دهیم. برای این کار نشانگر موس را روی گوشهی پایین سمت راست خانه برده تا یک علامت «به علاوه یا مثبت» ظاهر شود. پس از ظاهر شدن این علامت، کلیک موس را نگه میداریم و تا پایین جدول میکشیم. به این صورت فرمول نوشته شده روی کل ستون اعمال میشود. (Excel به متوجه سطری بودن فرمول خواهد شد و عملگرD2 را با خانههای متناظر سطر بعدی یعنیD3،D4 و... جایگزین خواهد کرد)
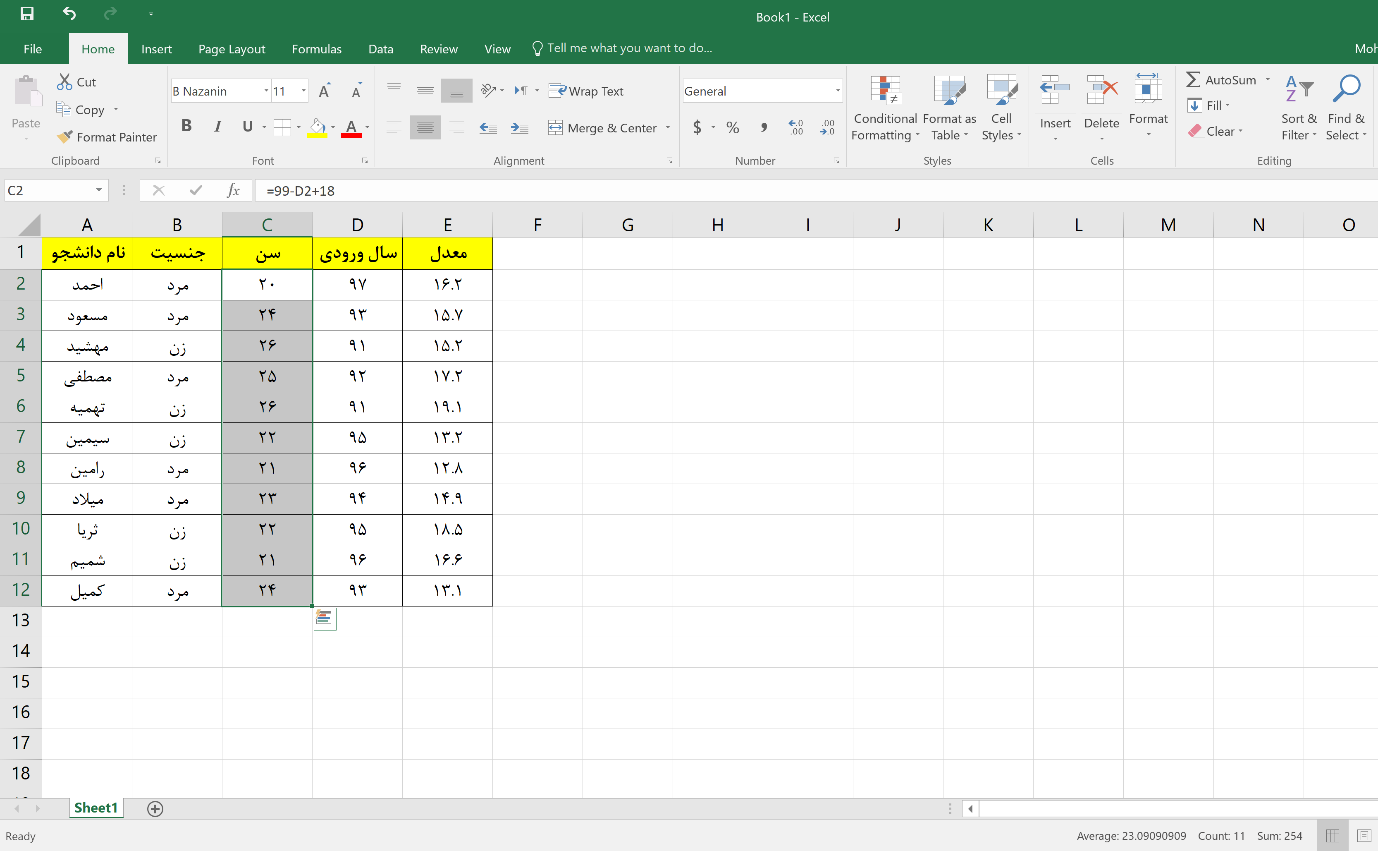
در اینجا کار این بخش از آموزش ما به پایان خواهد رسید. دیدیم بخش نوشتاری و استایلدهی درExcel فرق چندانی با نرمافزارهای دیگر آفیس ندارد، پس از آن نیز یاد گرفتیم نوشتن فرمول درExcel صرفا دارای ظاهری غلطانداز است اما باطن بسیار آسانی دارد. در گام بعدی به سراغشرطی کردن خانهها ومرتبسازی دادهها خواهیم رفت. با ما همراه باشید.