در این بخش از آموزشExcel به سراغ بخشی ازآن رفتیم که شاید یکی از اهداف اصلی ساخت این نرمافزار باشد. این بخش که مرتبسازی و فیلترکردن (Sort & Filter) نام دارد. با آموختن این قسمت از آموزشExcel خواهید توانست دادههای موجود در جدول را به ترتیب دلخواهتان مرتب کرده و بعد از آن فیلتری برای عبور دادهها و نمایششان تعریف کنید. ویدیوی آموزشی این بخش نیز همانند گذشته بر روی اینستاگرام لینوم (1Linom) قرار گرفتهاند و میتوانید مراحل انجام کارها را در قالب ویدیوهایی میکرو مشاهده کنید و بهراحتی به آنها مسلط شوید.
اگر بهخاطر داشته باشید، در دو سری گذشته به صورت اجمال باExcel آشنا شدیم، آموختیمچگونه فرمولی ساده را درExcel وارد کنیم و در نهایتدادههای مورد نظرمان را باExcel متمایز کنیم. این بار نیز جدولی داریم شامل نام، جنسیت، سال ورودی و معدل یک سری از دانشجویان که 1. با نوشتن یک فرمول ساده سن آنها در یک ستون محاسبه شده است و 2. رنگی از کمترین نمره (قرمز) تا بیشترین نمره (سبز) به هر نمره اختصاص داده شده است که میتوانید آن را در تصویر زیر مشاهده کنید.
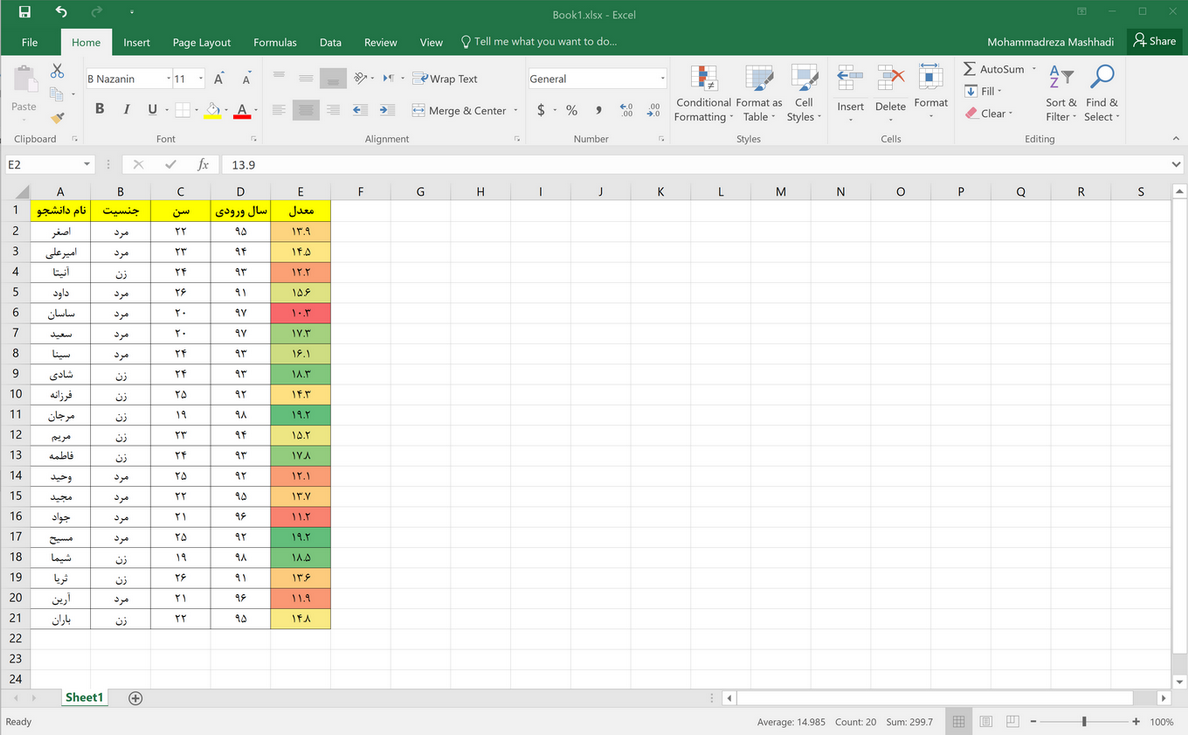
برای شروع ستونی که میخواهیم مرتبسازی بر حسب آن صورت گیرد را انتخاب میکنیم. برای مثال ابتدا میخواهیم دانشجویان را بر اساس نمرهی معدلشان مرتب کنیم.
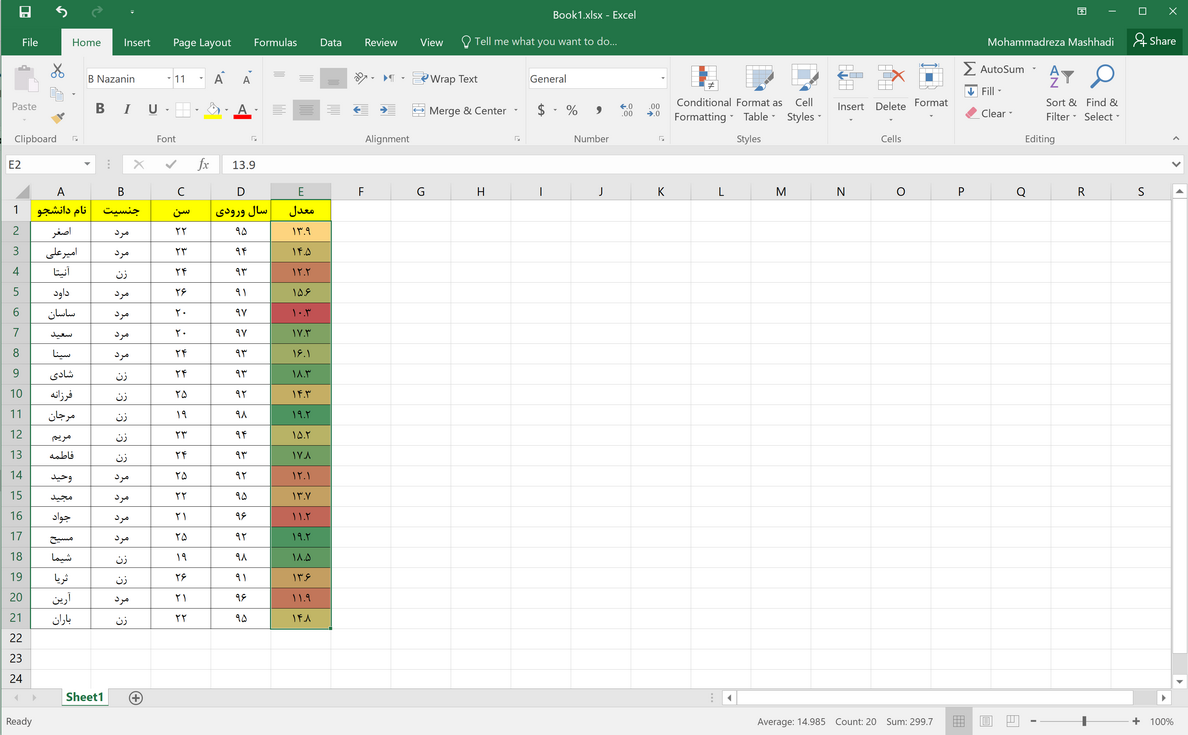
پس از انتخاب نمرات از گوشهی سمت راست تبHome، روی گزینهیSort & Filter کلیک میکنیم. گزینهی اول مربوط به مرتبسازی نمرات از کوچک به بزرگ و گزینهی دوم مربوط به مرتبسازی از بزرگ به کوچک است. گزینهی اول را انتخاب میکنیم.
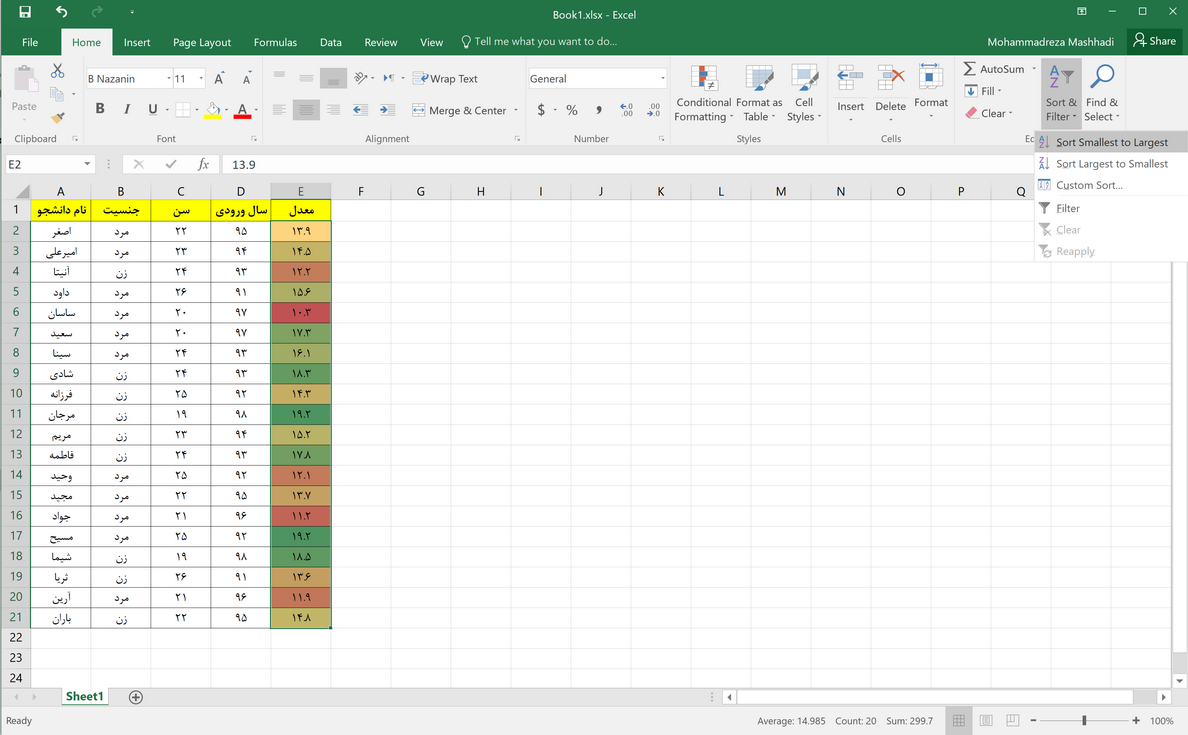
پنجرهای باز خواهد شد که دو گزینه را پیشروی ما میگذارد. گزینهی اول (Expand selection)، نمرات را به افراد نسبت میدهد یا در واقع با جابجا شدن نمرات، کل ردیف مربوط به نمره جابهجا خواهد شد، اما گزینهی دوم (Continue with the current selection) به معنای مرتبکردن بدون توجه به محتوای ستونهای دیگر است. (برای مثال با انتخاب گزینهی دوم نمرهی 10.3 که پایینترین نمره است به اصغر و نمرهی 19.2 که بالاترین نمره است به باران نسبت داده خواهد شد)
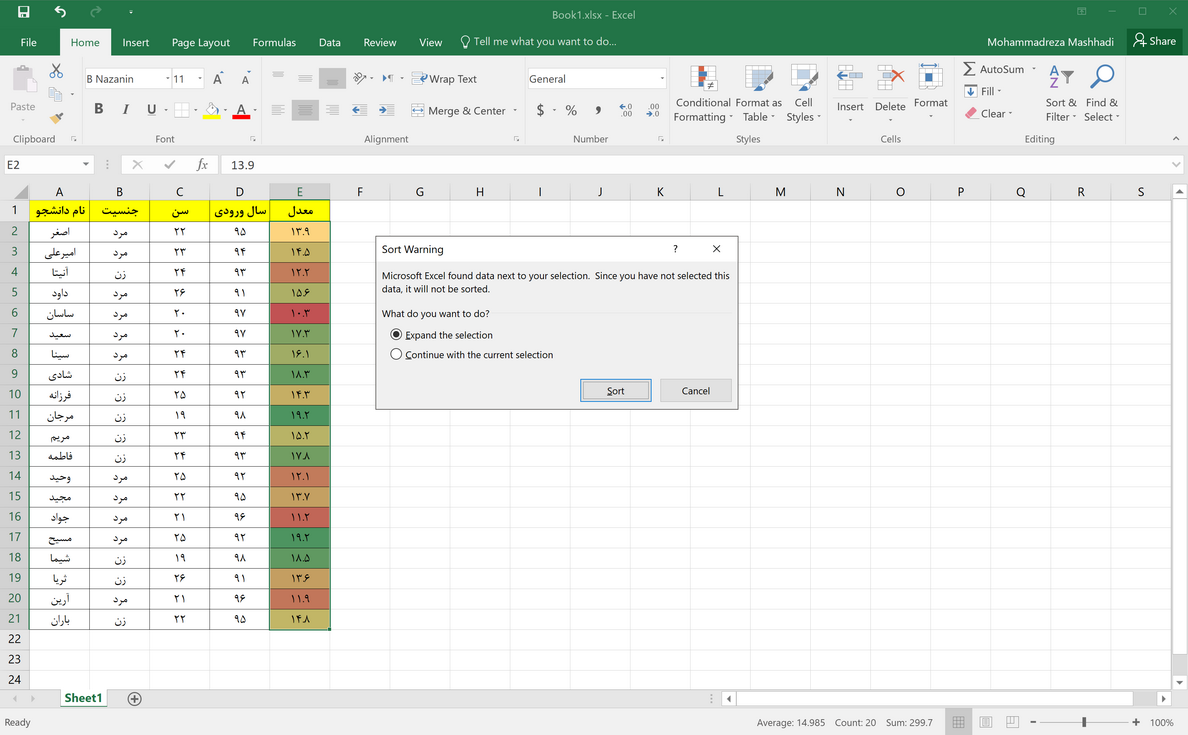
با انتخاب گزینهی اول و کلیک بر روی دکمهیSort، خواهیم دید که سطرهای جدول بر حسب معدل مرتب شدهاند و به دلیل اعمال قالب شرطی (رنگهای مربوط به هر خانه که در قسمت قبل آموزش داده شد)، طیفی رنگی زیبایی به خود گرفتهاند.
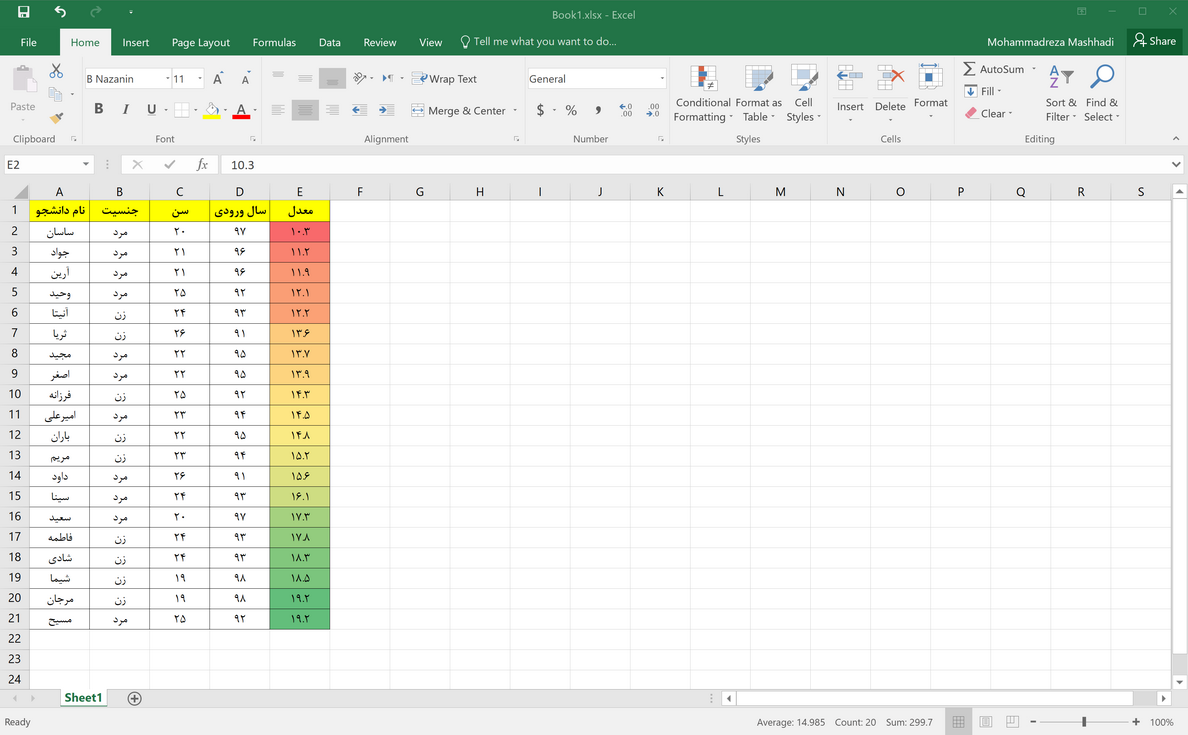
همچنین میتوانیم کار مرتبسازی را بر حسب حروف نیز انجام دهیم. برای مثال میخواهیم سطرها بر اساس ترتیب الفبایی اسم افراد جدول باشند. ابتدا ستون مربوط به نام افراد را انتخاب میکنیم. سپس با انتخاب گزینهیSort & Filter مشاهده میکنیم نرمافزارExcel متوجه متنی بودن محتوای ستون شده و گزینههایA-Z وZ-A را جایگزین کردهاست.
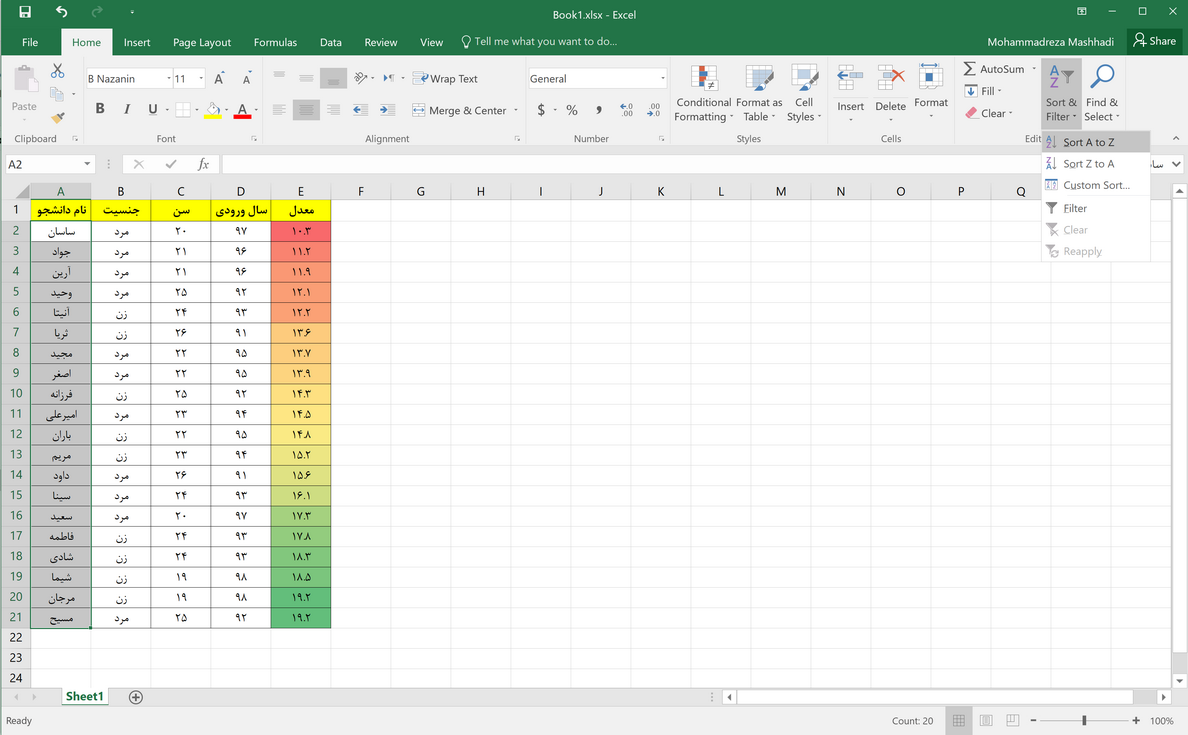
گزینهیA-Z را انتخاب میکنیم و مانند سری قبلExpand Selection را میزنیم تا محتوای جدول از الف تا ی مرتب شوند.
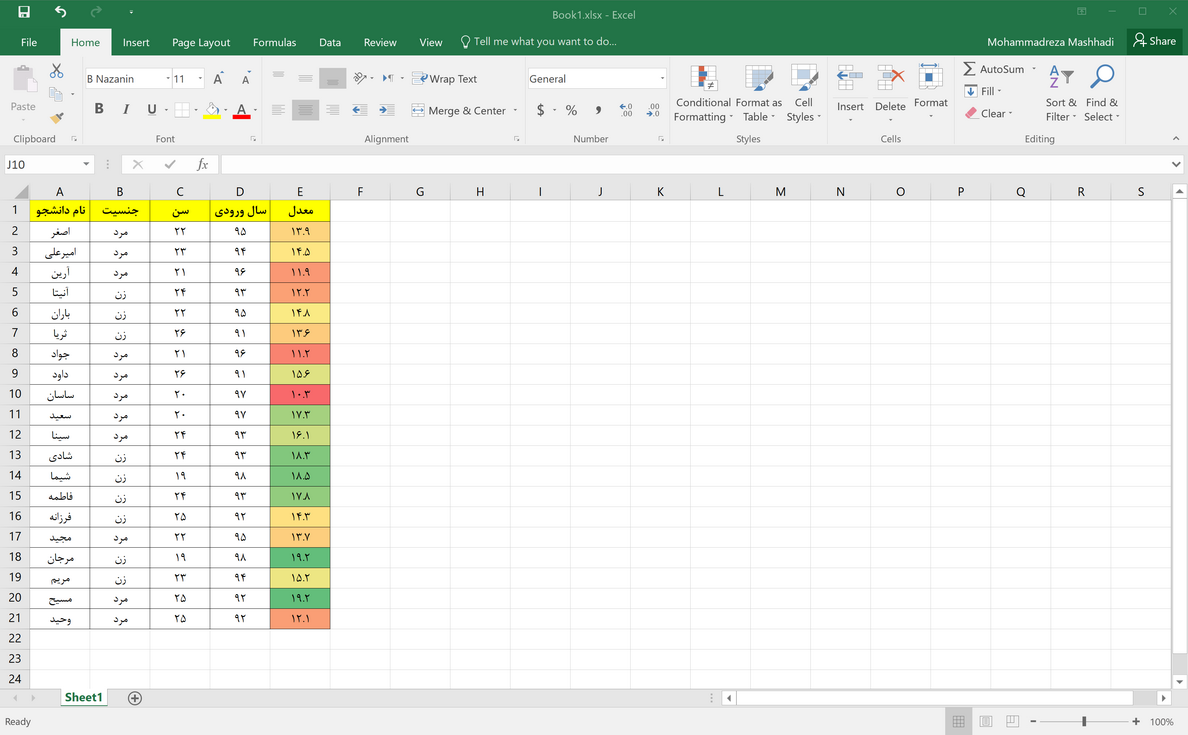
حال به سراغ فیلتر خواهیم رفت. فرض کنید میخواهیم بر روی ستون دوم جدول (یعنی جنسیت) فیلتری اعمال کنیم. برای این کار ستون جنسیت را انتخاب میکنیم.
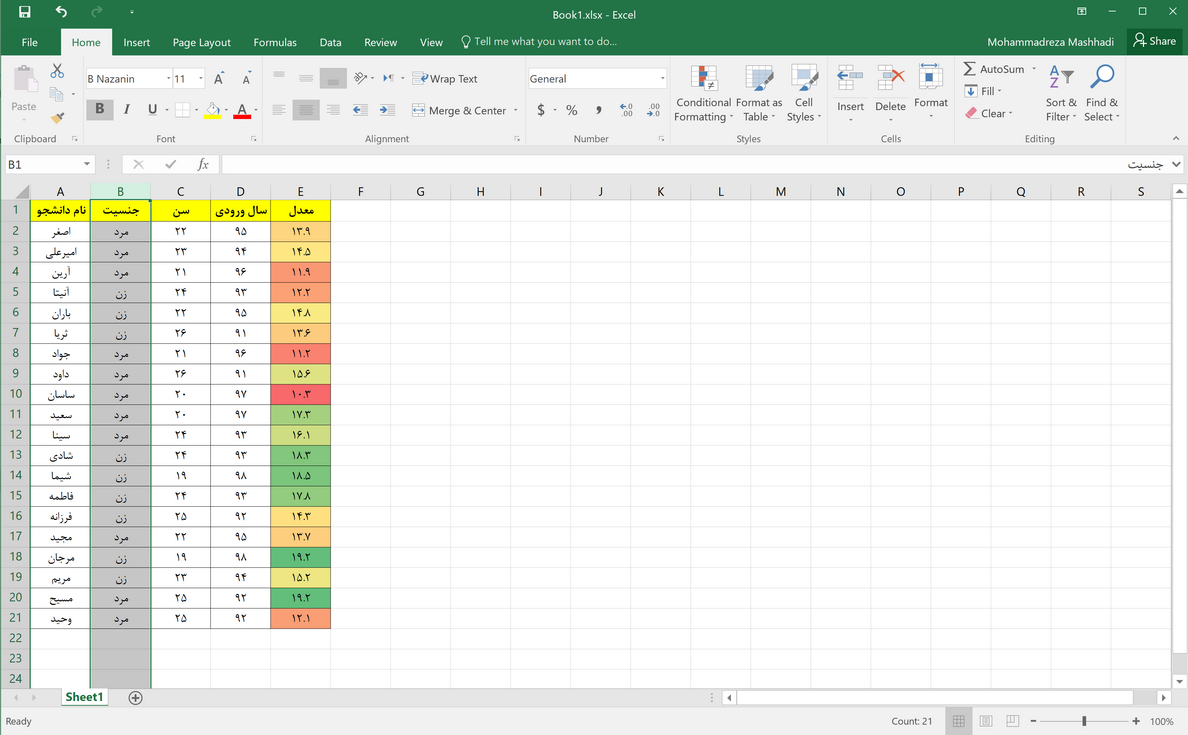
دوباره به گزینهیSort & Filter رجوع کرده و این بار بر روی گزینهی فیلتر کلیک میکنیم.
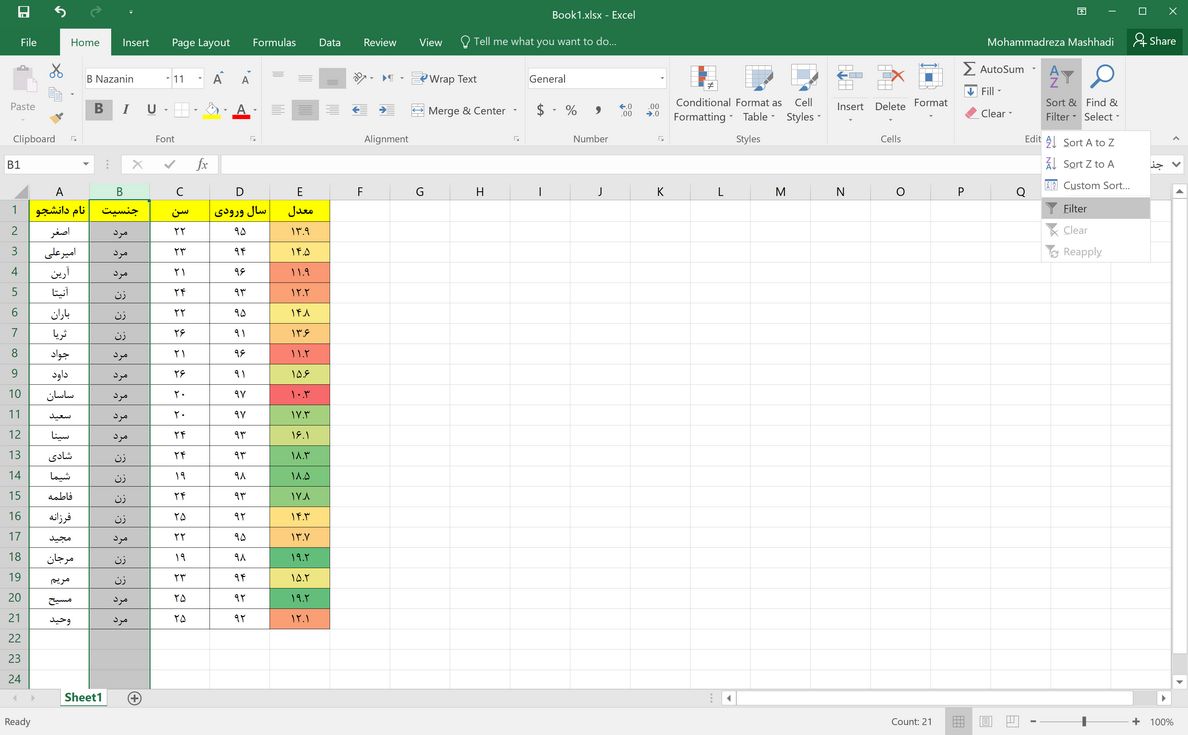
با انتخاب این گزینه مشاهده میکنیم یک علامت فلش در کنار ستون ظاهر شدهاست.
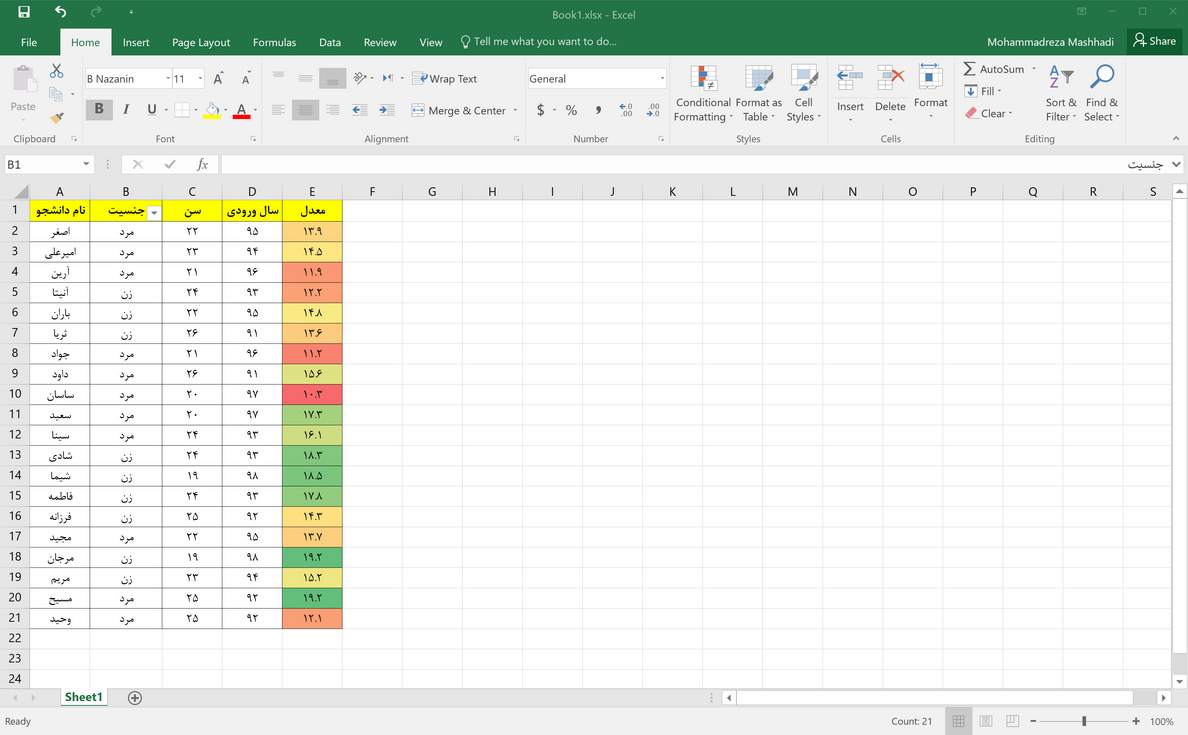
با کلیک بر روی فلش کنار ستون،Excel گزینههایی برای اعمال روی ستون در اختیار ما میگذارد که گزینههای اول مربوط به مرتبسازی میباشند. در آخر این منو، گزینههایی برای اعمال فیلتر بر اساس مقادیر ستون وجود دارد. برای مثال اگر بخواهیم تنها افرادی با جنس مذکر نمایش داده شوند، کافیست تیک کنار گزینهی زن را برداریم تا این اتفاق بیافتد.
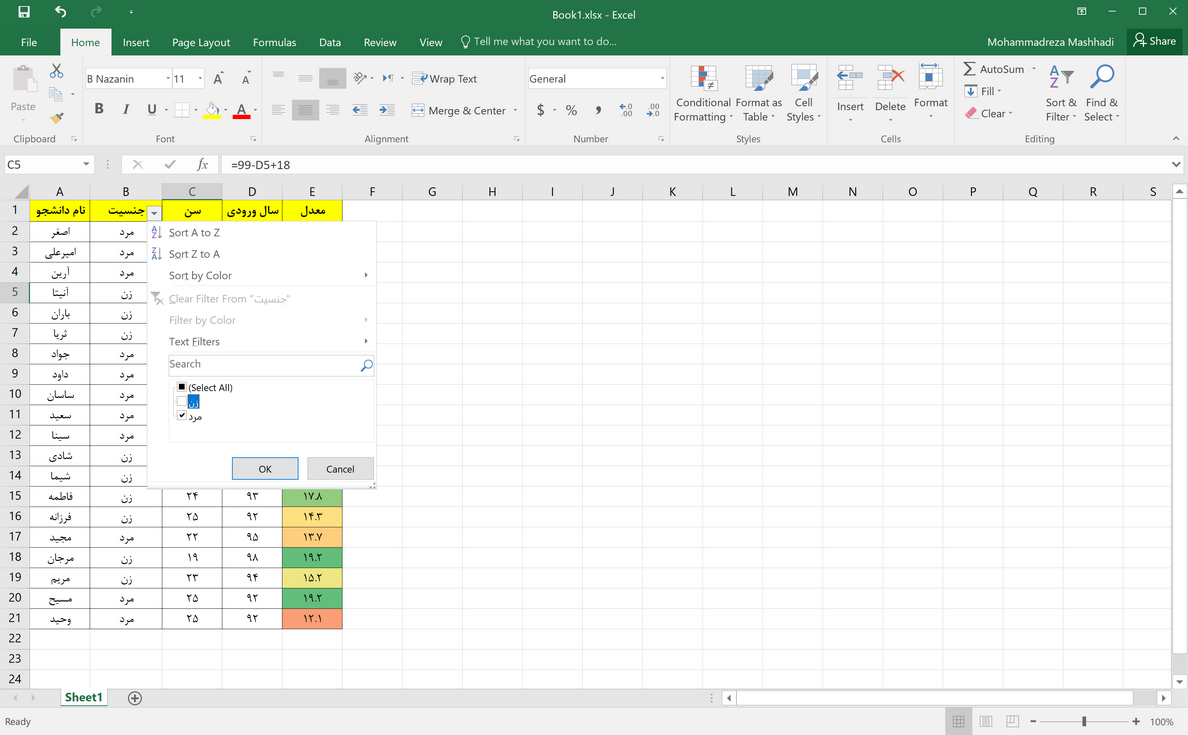
خواهیم دید که با زدن گزینهیOK به جدولی تماما مردانه میرسیم!
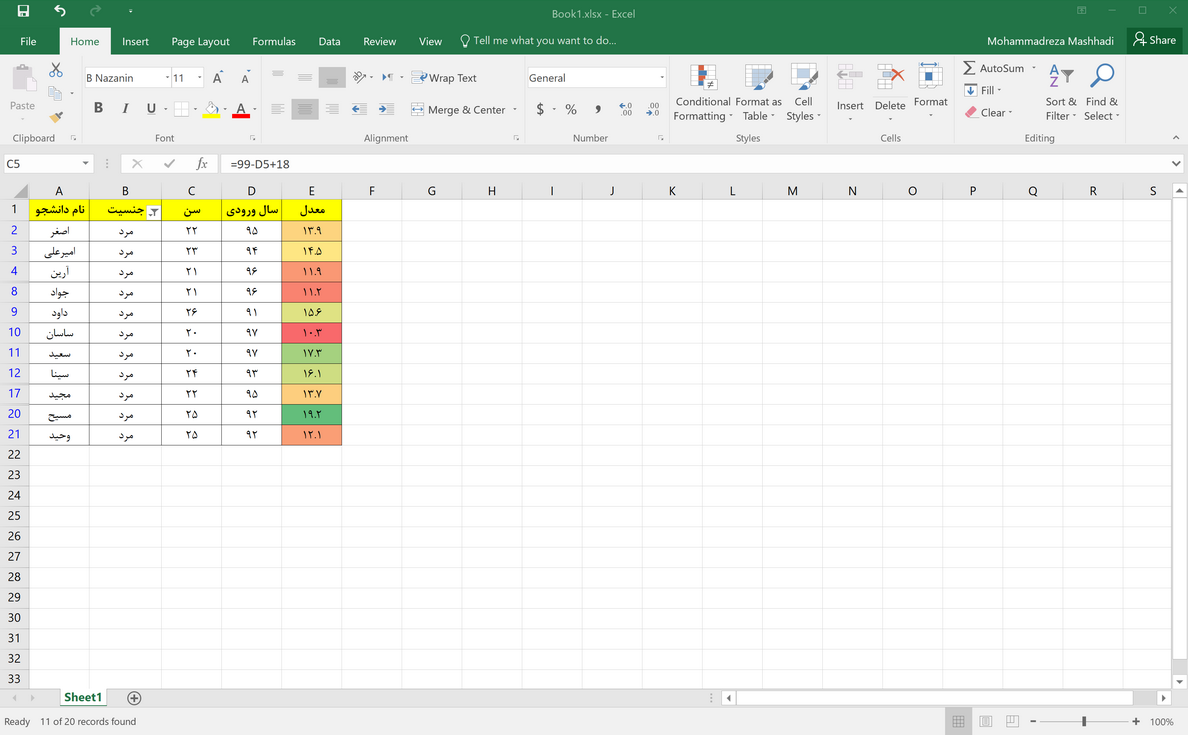
حال میتوانیم تغییر دلخواهمان را بر روی جدول اعمال کنیم. برای مثال ما اینجا تمامی مردها را به رنگ آبی تغییر میدهیم و پس از آن تیک کنار زن را فعال و تیک مرد را غیرفعال میکنیم تا تنها شاهد دانشجویان دختر باشیم.
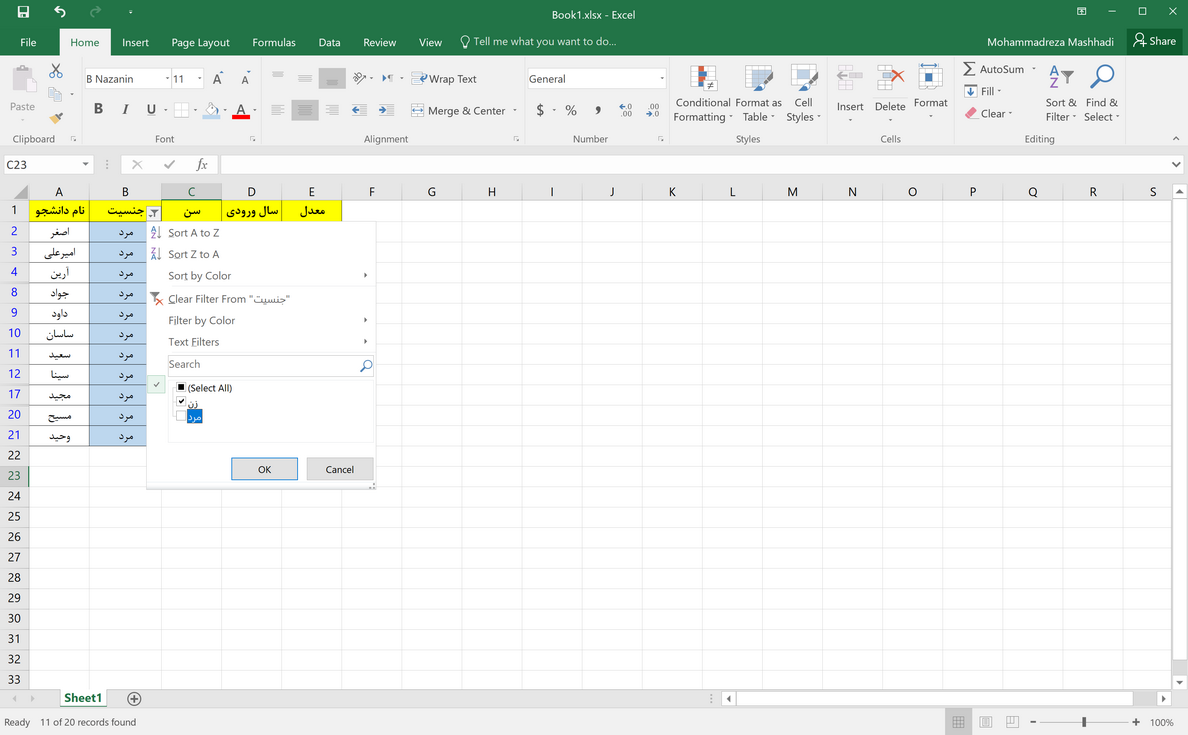
پس از آن رنگی دیگر (برای مثال نارنجی) را به زنها نسبت میدهیم و در آخر برای داشتن جدول کامل روی گزینهیSelect All کلیک میکنیم تا تمامی دادههای جدول به نمایش درآیند.
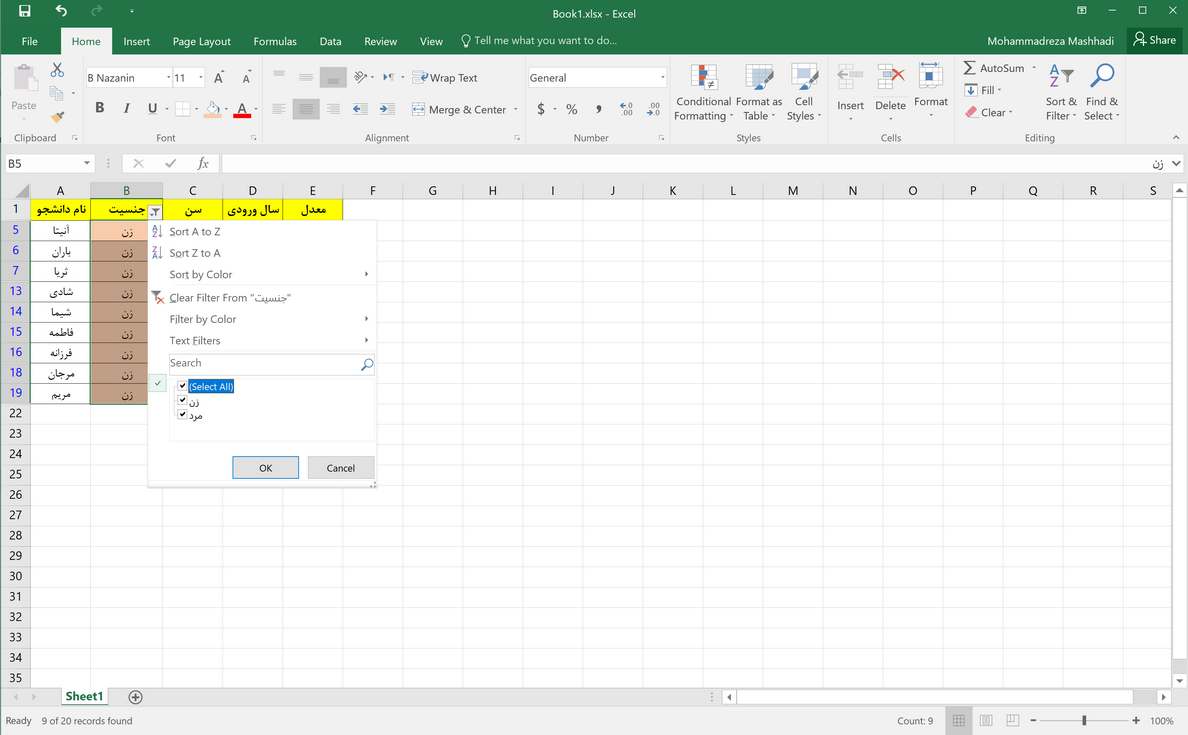
مشاهده میکنیم که جدول به حالت اولیهی خود بازگشت با این تفاوت که رنگی به دو جنسیت موجود در جدول اعمال شدهاست.
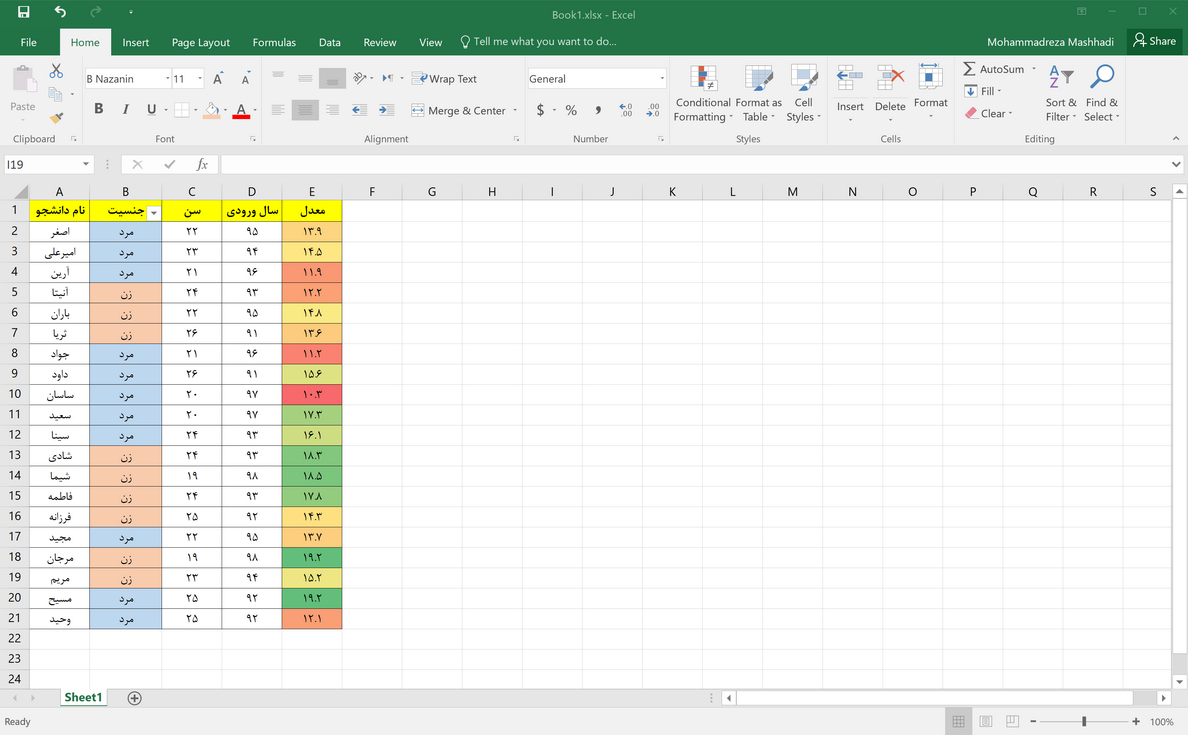
شما نیز میتوانید با گزینهی فیلتر از نمایش دادههایی جلوگیری کنید تا با خیال راحت به انجام عملیاتهای مختلف بر روی عدهای دیگر بپردازید. این کار باعث افزایش سرعت شما در تحلیل دادهها و همچنین سهولت نمایش آنها به افراد مختلف خواهد شد.
این بخش از آموزش نرمافزارExcel نیز به پایان رسید. دربخش بعدی یاد میگیریم با مشخصکردن کل جدول برایExcel میتوانیم به راحتی از ویژگیهایی همچون محاسبهی میانگین، واریانس و انحراف معیار، مشخص کردن کمترین و بیشترین دادهها و شمارش دادهها بهره ببریم. با ما همراه باشید.