این قسمت از آموزش فشردۀ نرمافزار اکسل نیز به تبیین و توضیح رسم نمودارهای مختلف میپردازد. در آموزش قبلی (رسم نمودار در اکسل)، پیش درآمدی از تصویرپردازی با دادهها را مطرح کردیم. در بخش دوم از این آموزش سخنان گذشته را تکمیل کرده و به جنبههای دیگری از رسم نمودار میپردازیم.
در این قسمت نیز مانند بخش اول از این آموزش، جدولی از هزینههای ماهانۀ یک خانه در اختیار داریم. (البته این نکته را در نظر داشتهباشید، در حد فاصل بخش اول و دوم این آموزش، هزینهها حداقل دو برابر شدهاند!) این جدول که با استفاده از آموزش سوم اکسل (استفاده از امکانات جدول) کمی دستخوش تغییر شدهاست به صورت زیر میباشد:
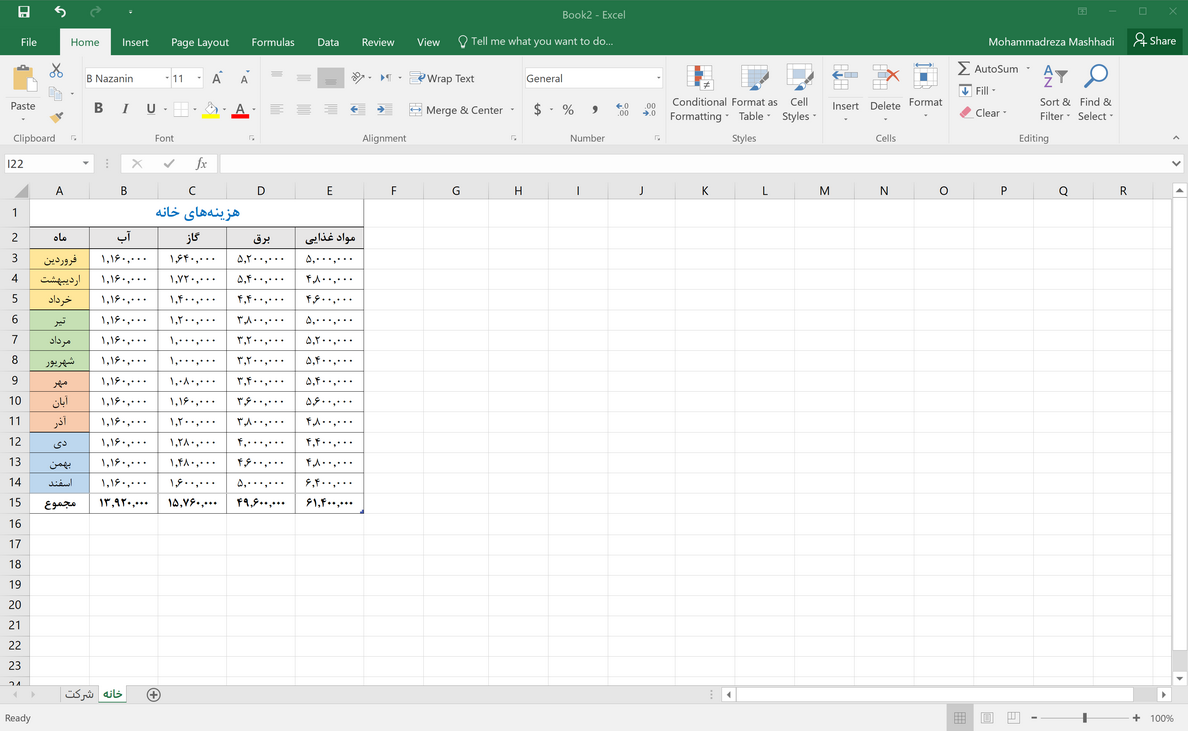
ابتدا میخواهیم مسئلهای بسیار ساده را در قالب نمودار نمایش دهیم. مسئله اینجاست، کدام یک از اقلام هزینه، بیشترین نسبت را به خود اختصاص داده یا در واقع بار سنگینتری از هزینۀ خانه را به دوش میکشد؟ حل این مسئله بسیار آسان است. کافیست با نگاه به ردیف مجموع متوجه شویم هزینۀ مربوط به مواد غذایی بیشتر از بقیه است. اما بسیار حرفهایتر و لذتبخشتر است اگر با یک نگاه بتوان تمام هزینهها را مقایسه کرد و بهسرعت به نسبت آنها پی برد. اینجاست که نمودار وارد میشود و شما با انتخاب سطرهای دوم (اقلام هزینه) و پانزدهم (مجموع هزینهها) و پس از آن ورود به تبInsert و بخشRecommended Charts نمودارهای مختلف را مشاهده کنید.
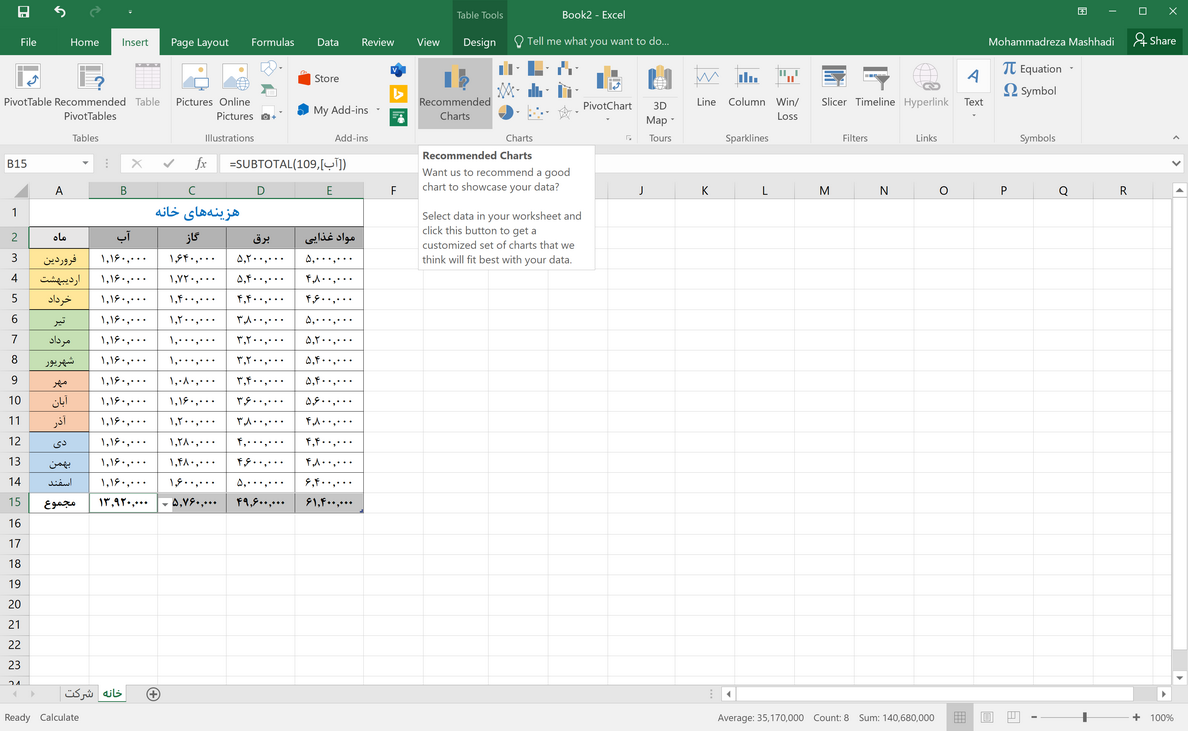
نمودارهایی که در تصویر زیر مشاهده میکنید. هر کدام به تنهایی گویای مسائلی هستند که ذهن انسان برای پردازش آنها از روی اعداد نیاز به تلاش بسیار بیشتری دارد. سه نموداری که در سمت چپ پنجره مشاهده میکنید به ترتیبClustered Column،Pie Chart وClustered Bar هستند. گر چه برای تصویرپردازی اینگونه از دادهها نمودار دایرهای یاPie استفادۀ بیشتری دارد، اما در اعداد مورد استفادۀ ما نمودارClustered اطلاعات را با سرعت بیشتری در اختیار بیننده قرار میدهد.
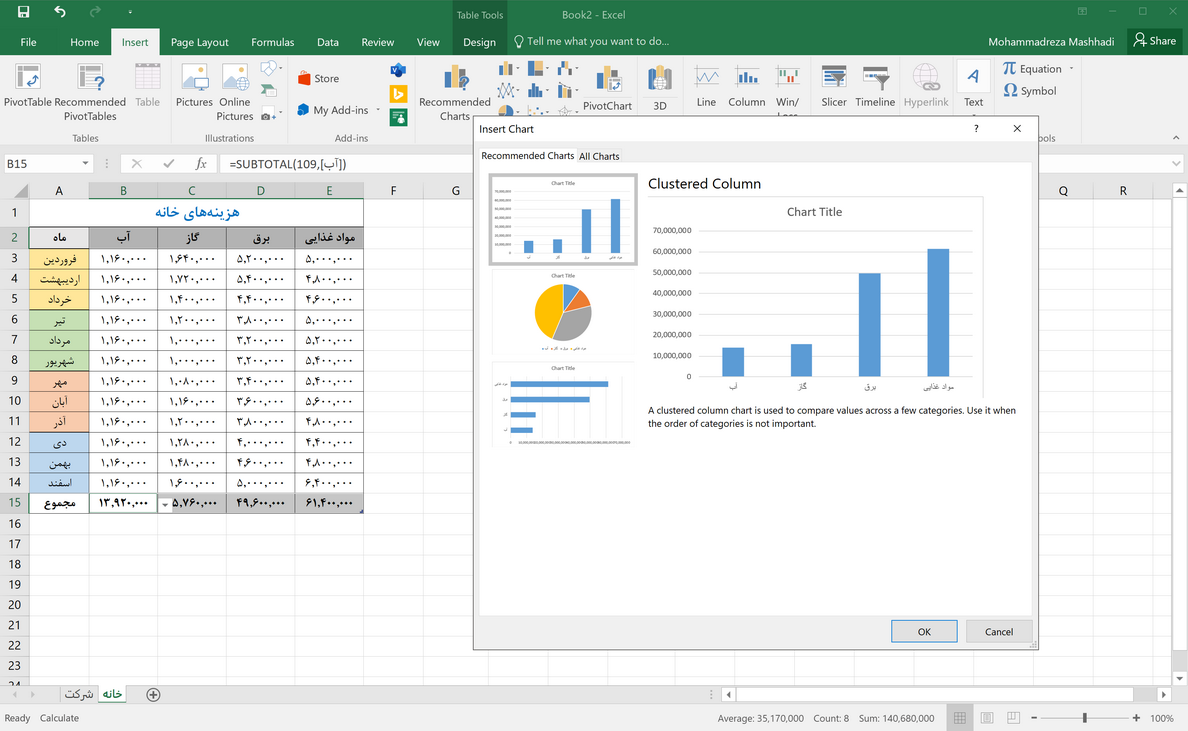
با انتخاب نمودار آن را رسم میکنیم. سپس میتوانیم با ورود به تبDesign، قالبهای مختلفی را برای نمایش نمودارمان انتخاب کنیم.
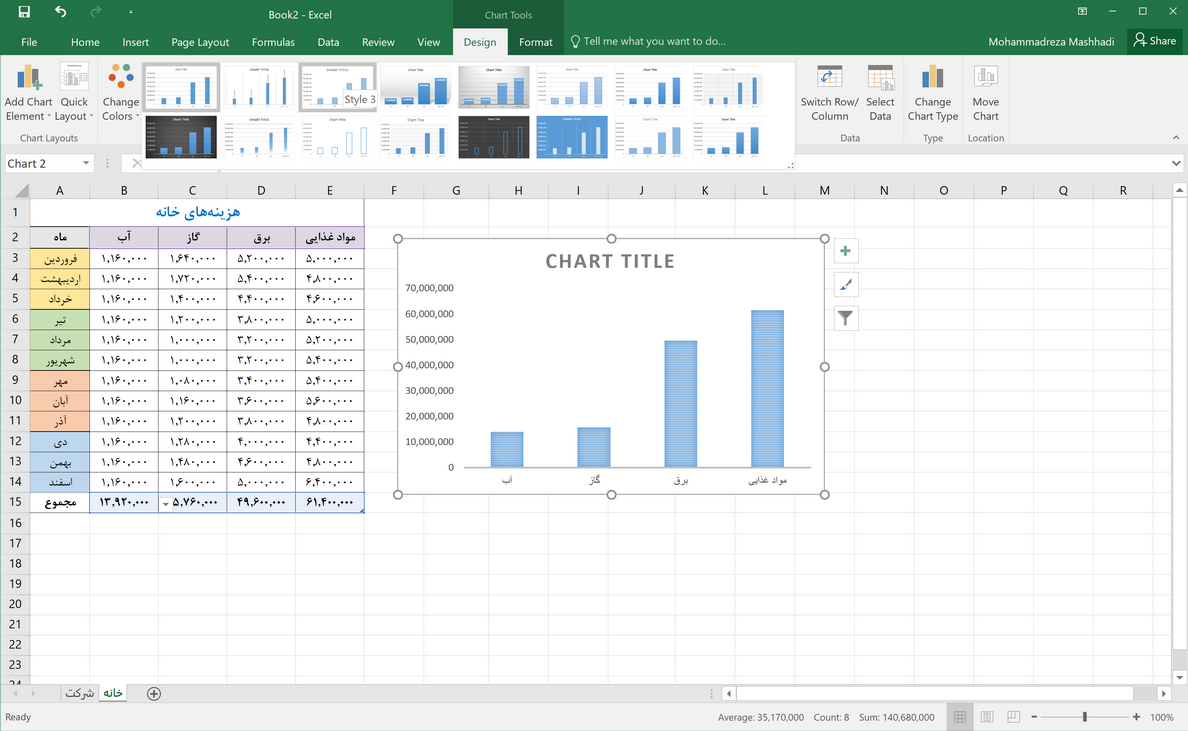
پس از پایان رسم نمودار متوجه میشویم، تصویرپردازی دادهها کمک بسیاری به پردازش اطلاعات میکنند. در این حالت ما نهتنها بهسرعت متوجه بیشترین و کمترین هزینه میشویم، بلکه متوجه نزدیکی هزینۀ برق با مواد غذایی و همچنین فاصلۀ زیاد این دو با هزینههای آب و گاز میشویم.
حال به سراغ مسئلۀ بعدی میرویم. ما میخواهیم بدانیم کدام ماه از سال هزینۀ بیشتری را بر جای گذاشته است. در این صورت ما باید مجموع هزینههای موجود در هر ردیف از جدول را با هم مقایسه کنیم. اما نکته اینجاست که اکسل میتواند با رسم یک نمودارStacked و صرفا با روی هم گذاشتن هزینههای موجود، مقایسهای از هزینههای هر ماه به ما نشان دهد. برای انجام این کار کافیست جدول را انتخاب کرده و مثل همیشه به تبInsert وRecommended Charts برویم.
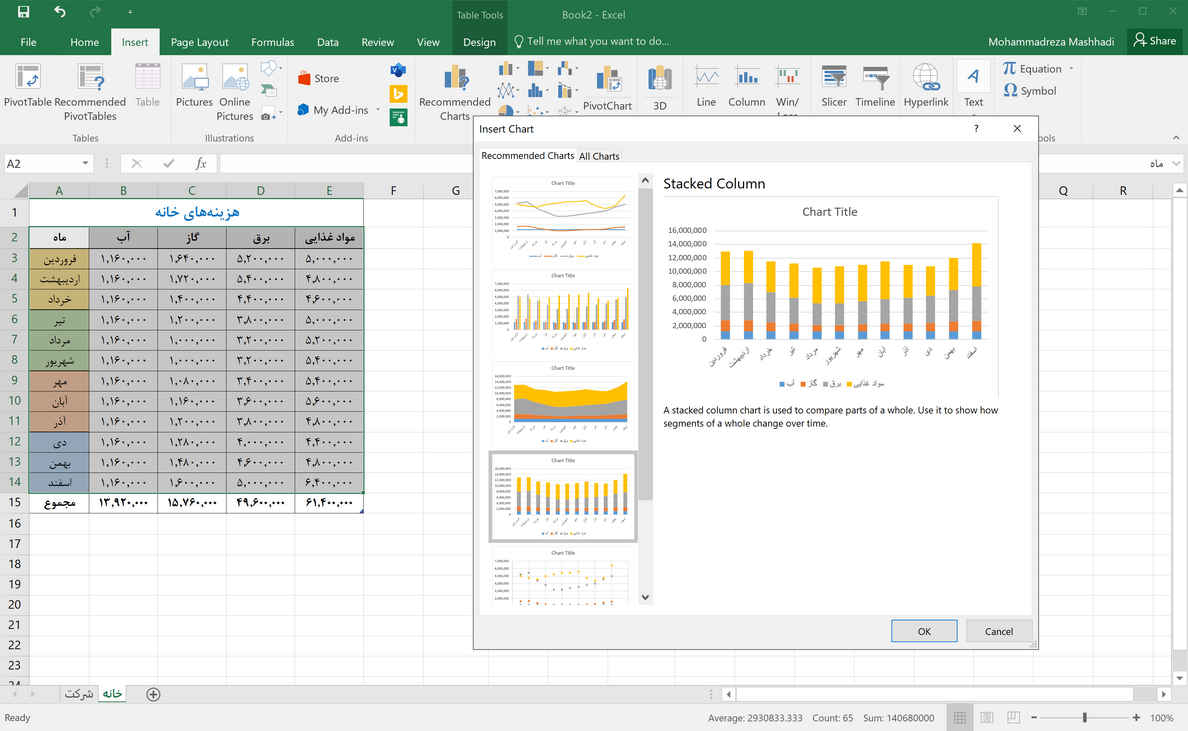
در این پنجره مشاهده میکنیم نمودارهایی مانندStacked Area وStacked Column (یا به اصطلاح نمودارهای انباشته) میتوانند گویای هزینههای ماهانه باشند.
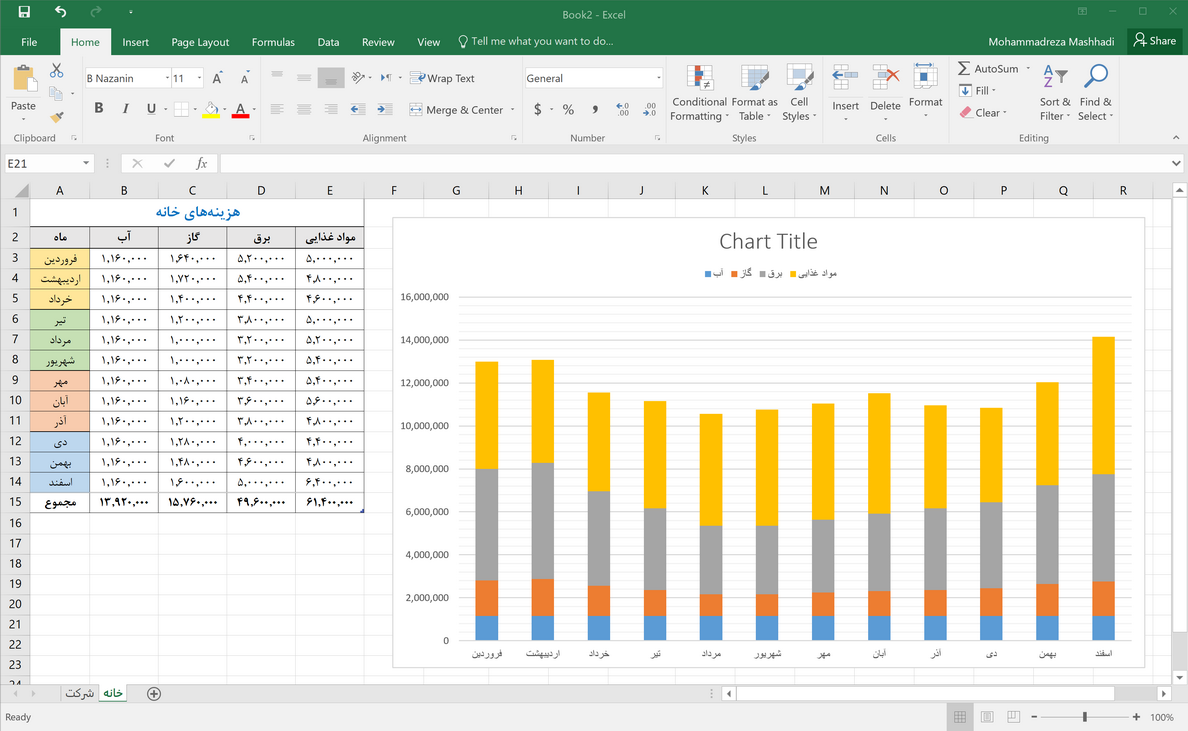
با رسم نمودار انباشتۀ ستونی (Stacked Column) مشاهده میکنیم قلۀ مربوط به هزینههای ماهانه مربوط به ماه اسفند یا در واقع سرریز هزینههای مربوط به عید نوروز است. همچنین کمترین هزینه مربوط به میانۀ تابستان و ماه مرداد است.
مسئلۀ بعدی که با آن خواهیم پرداخت رسم یک نمودار تجمعی است. نمودارهای تجمعی، تصویرهایی هستند که میزان افزایش یا کاهش یک کمیت را در قالب مجموع نمایش میدهند. این نمودارها بسیار کاربردی هستند و میتوانند زوایای مدنظر ما را به خوبی نشان دهند.
برای رسم این نمودار باید هزینههای تجمعی تک تک ماههای موجود را محاسبه کنیم. (در نگاه اول بهنظر میآید اکسل راه سادهتری را پیش پای ما خواهد گذاشت اما متاسفانه اینطور نیست!) برای شروع میخواهیم نمودار تجمعی هزینۀ گاز را رسم کنیم. برای این کار ابتدا برروی ستون کناری هزینۀ گاز کلیک راست کرده وInsert را انتخاب میکنیم.
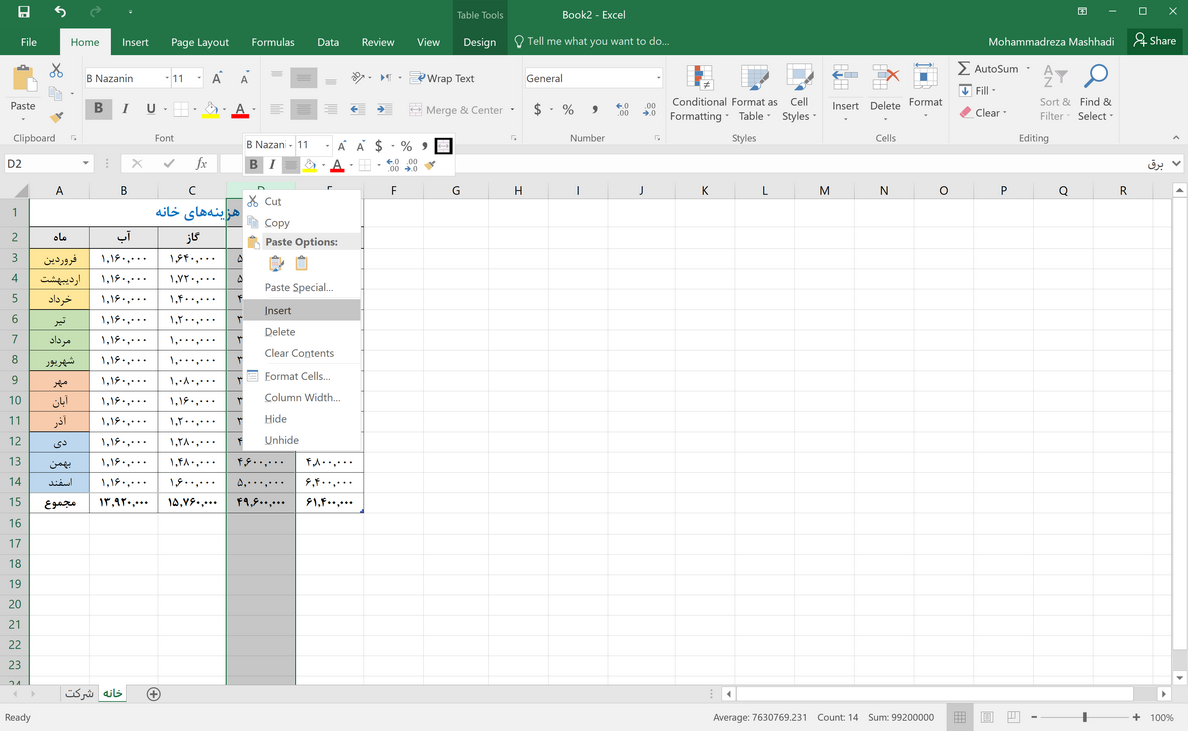
با انجام این کار، ستونی در کنار هزینۀ گاز ایجاد شد که نام آن را هزینۀ تجمعی گاز میگذاریم.
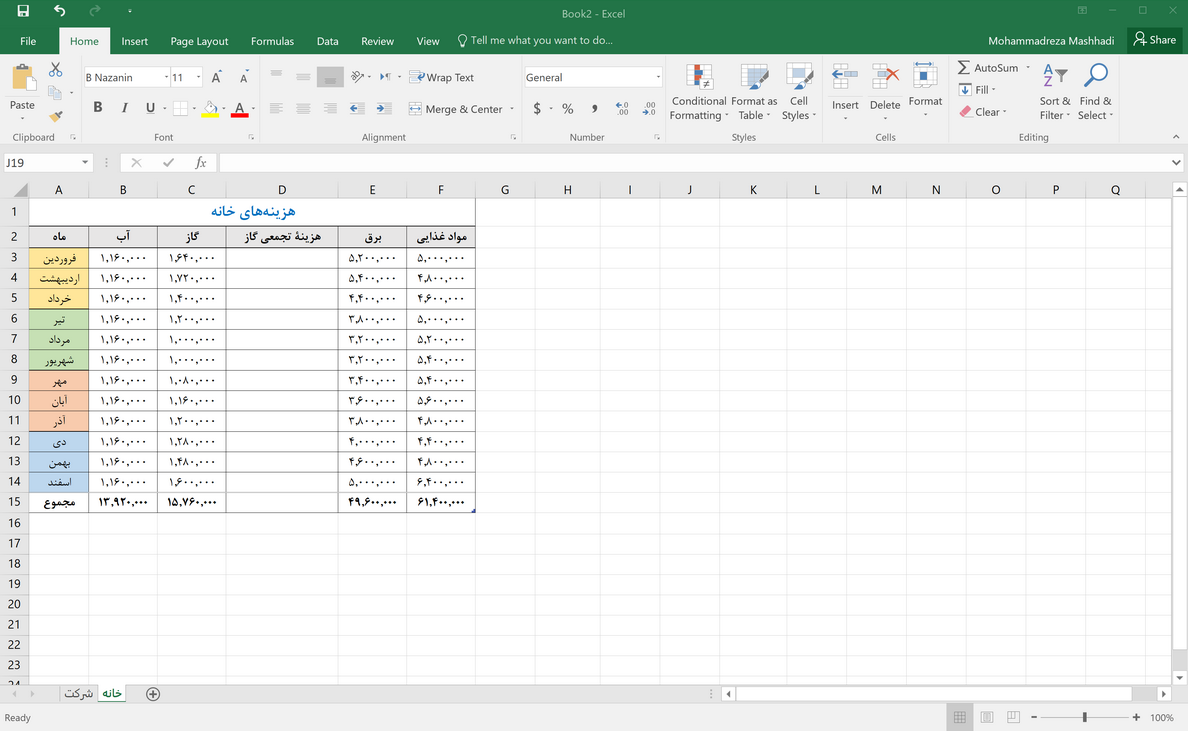
در گام بعدی باید در خانههای این ستون، مجموع هزینههای مربوط به ماههای قبل هر خانه را بریزیم. در واقع اگر هر خانه از این ستون شامل مجموع هزینۀ خانۀ بالاییاش بهعلاوۀ هزینۀ همان ماه شود به مقصود خود خواهیم رسید. (در واقعا برای انجام این کار از الگوریتم بازگشتی استفاده میکنیم که هر دفعه خانۀ قبل را با خانۀ کناری جمع میکند)
برای انجام این کار در خانۀ اول هزینۀ ماه اول را قرار میدهیم. حال به سراغ خانۀ دوم میرویم. در این سلول باید مجموع هزینۀ ماههای قبل (خانۀ بالایی) و هزینۀ اضافهشدۀ همین ماه (خانۀ کناری) را با هم جمع کنیم. بنابراین فرمول ما (D3+C4) که در مستطیل بالای جدول نیز مشخص است نیز همین را نشان خواهد داد. (در صورتی که با فلسفۀ فرمولنویسی در اکسل آشنایی ندارید میتوانید بهاولین قسمت از این سری آموزش سری بزنید)
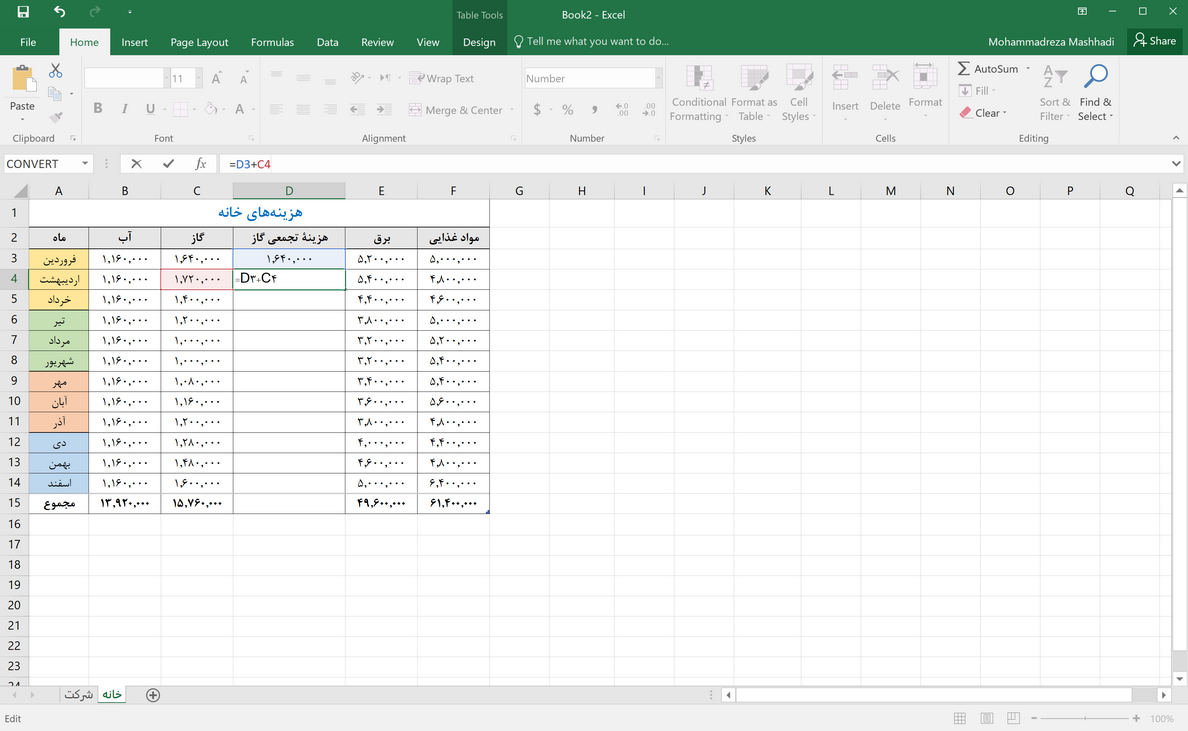
حال که محاسبه به درستی انجام شد، نیاز است این فرمول را به تمام خانههای ستون اعمل کنیم. برای این کار گوشۀ سمت را خانۀ دوم را انتخاب کرده و آن را تا پایین میکشیم.
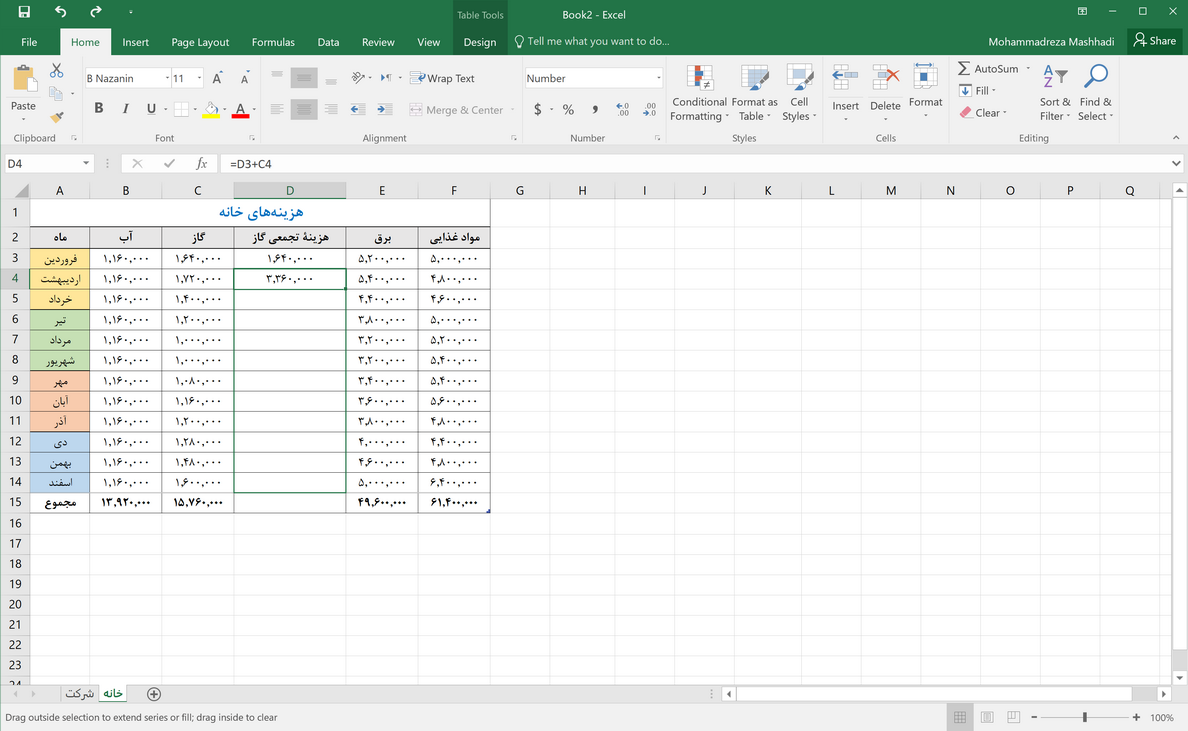
مشاهده خواهیم کرد این فرمول برروی کل ستون اعمال شده و در نهایت عدد موجود در خانۀ اسفند برابر با مجموع هزینههای کل سال خواهد بود.
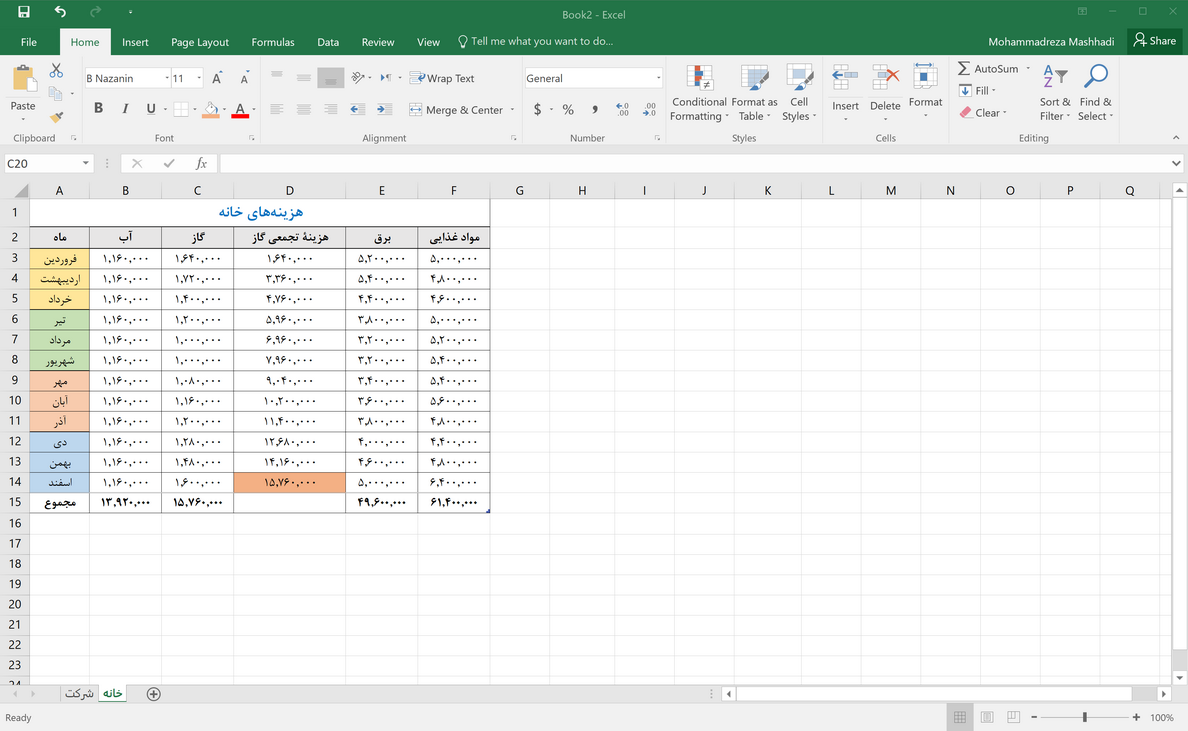
پس از محاسبۀ هزینۀ تجمعی نوبت به رسم نمودار آن میرسد. برای انجام این کار کافیست ستون هزینۀ تجمعی گاز را انتخاب کرده و به تبInsert و پس از آنRecommended Charts برویم.
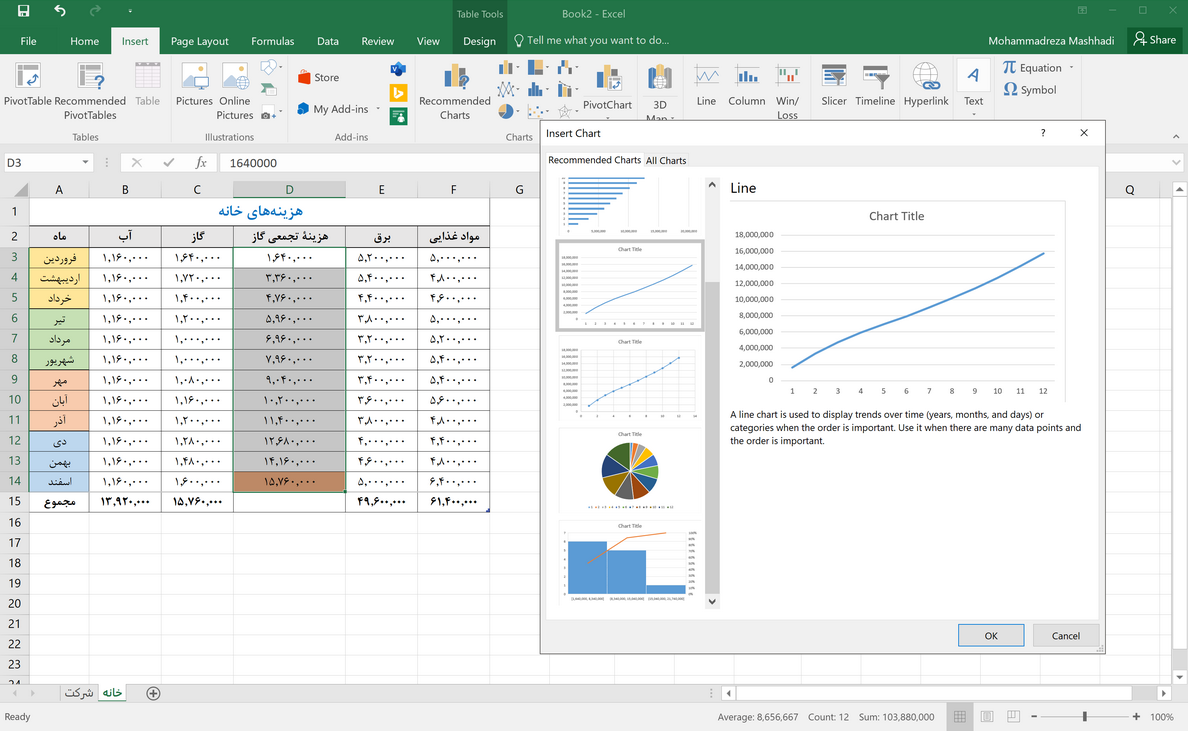
در پنجرۀ بازشده نمودارLine را انتخاب میکنیم تا سیری از افزایش انباشت هزینههای گاز در طول سال را مشاهده کنیم.
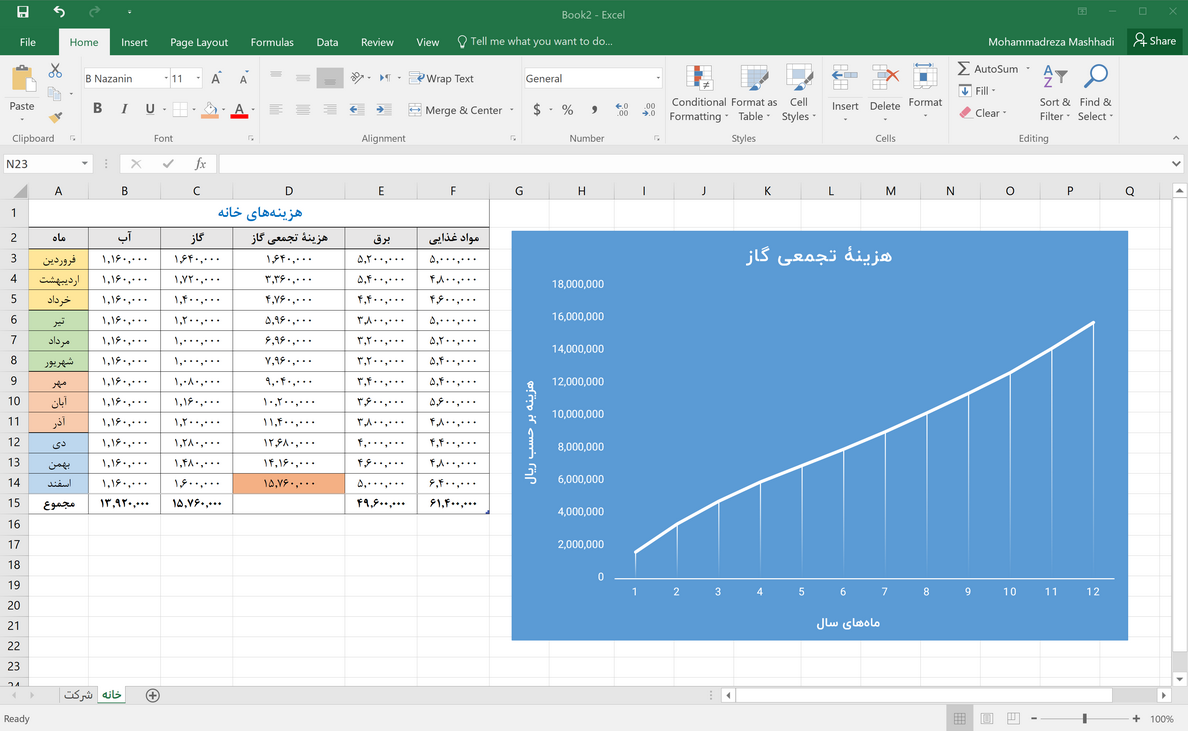
نمودار هزینۀ تجمعی گاز ما، با استفاده تبDesign، تغییر استایل و اضافه کردن عناصر نمودار (Chart Elements) بهصورت تصویر بالا در آمد.
این بخش از آموزش نمودار نیز به پایان رسید. در آموزشهای بعدی به سراغ تکنیکهایی کاربردی خواهیم رفت که کار با اکسل را بسیار راحتتر و جذابتر از گذشته میکند.