سلام ، امروز با اولینپست آموزشی فشرده نرمافزار Premiere Proدر خدمت شما هستیم.این آموزش هاقدمبهقدم هستند و برای افرادی اند که دوست دارند به روش میکرولرنینگ این نرمافزار را یاد بگیرند. شما میتوانید با مراجعه به صفحهی اینستاگرام لینوم، ویدیوهای کپسولی همین آموزش را به صورت رایگان تماشا کنید.
Premiere یک نرمافزار حرفهای برای تدوین ویدیو از شرکتAdobe است.
Premiere Pro با برنامه ها و خدمات دیگر ، از جمله Photoshop،After Effects وAdobe Audition یکپارچه کار میکند.
شما باPremiere میتوانید کلیپهای جذابی بسازید ، ویدیوهای مختلف را کنار هم قرار دهید ، آنها را ویرایش کنید، اسلایدر عکس بسازید، به فیلمهای خود عنوان و زیرنویس اضافه کنید و انواع افکتها را بر روی آنها اعمال کنید.
نصبpremiere
در این آموزش قصد داریم فرآیند نصب نرم افزارPremiere را با هم طی کنیم و با محیطPremiere آشنا شویم. شما میتوانید یکی از نسخههایPremiere را از سایتsoft98.ir دانلود کنید که ترجیحا نسخه 2019 یا 2020 را دانلود کنید که کرکشده هستند و بعد از دانلود آن راextract کنید ، پوشه نرم افزار را بازکنید و بر رویset-up کلیککنید.
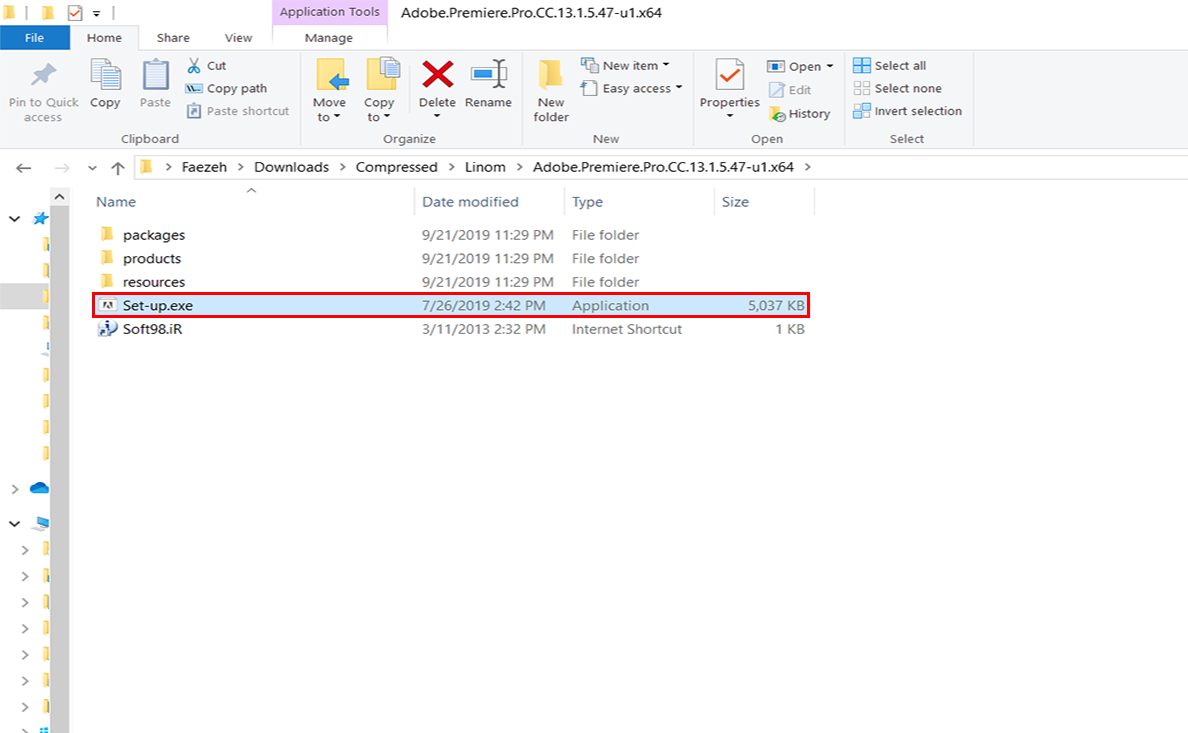
توجه داشتهباشیدبرای سازگار کردنPremiere با زبان فارسی ،language را روی " یدعم العربیهEnglish" قراردهید و گزینهcontinue را بزنید و تا اتمام نصب نرمافزار صبرکنید.
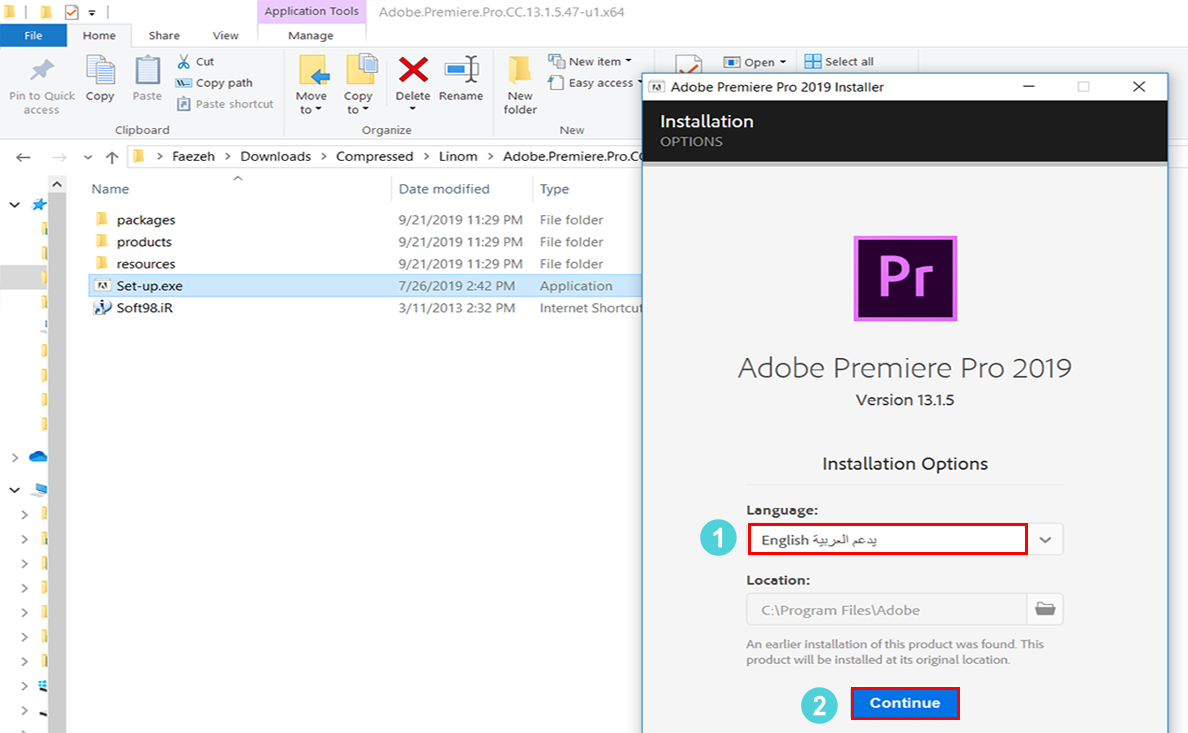
پس از اتمام نصب نرمافزار بر رویlaunch بزنید تا نرمافزار اجرا شود.
ساخت پروژه جدید درpremiere
وارد محیط اولیهPremiere میشویم و در اینجا آخرین فایلهایی که ذخیره کردیم را میتوانیم درrecent ببینم و امکان ساخت پروژه به 2 صورت وجود دارد :
1)Team project: در این حالت به صورت تیمی روی یک پروژه کار میکنیم و آن را به صورت آنلاین میتوانیم به اشتراک بگذاریم.
2)New project: در این روش ، پروژه را به صورت مستقل میسازیم که به علت کرک شدن نرمافزارها در ایران، غالبا از این روش استفادهمیشود.
با انتخابNew project اولین پروژه خودمان را میسازیم.
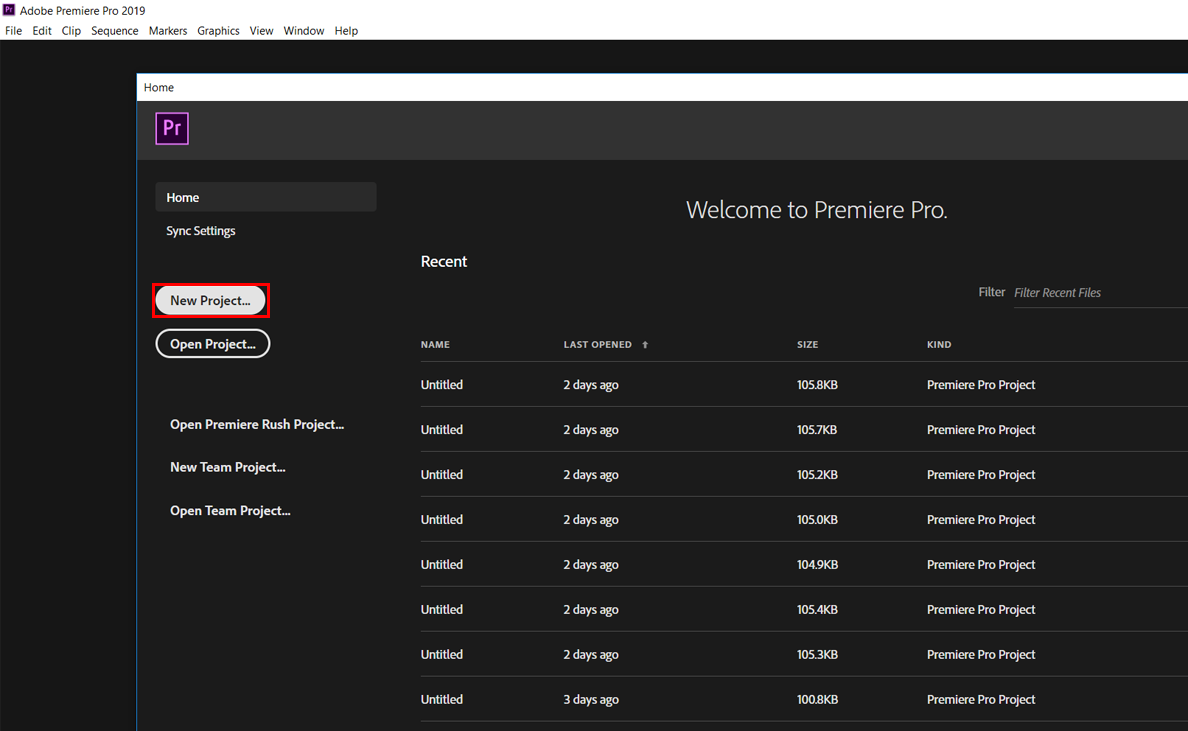
در این بخش قسمتهایی که برای ما حائز اهمیت هستند ، نام پروژه و محل ذخیره شدن پروژه هستند.
برای ساخت پروژه جدید باید یک نام برای آن انتخاب کنیم که ما اسم پروژه را "لینوم" میگذاریم و در ادامه باید محل ذخیرهسازی پروژه را تعیینکنیم و در پایان گزینهok را میزنیم.
توجه : سعی کنید برای ذخیرهسازی پروژه محلی غیر از درایو ویندوز را مشخص نمایید که اگر ویندوز دچار اختلالی شد یا درایو ویندوز شما پر شد، روی سرعت سیستم تاثیرگذار نباشد و پروژههای شما نیز پاک نشوند.
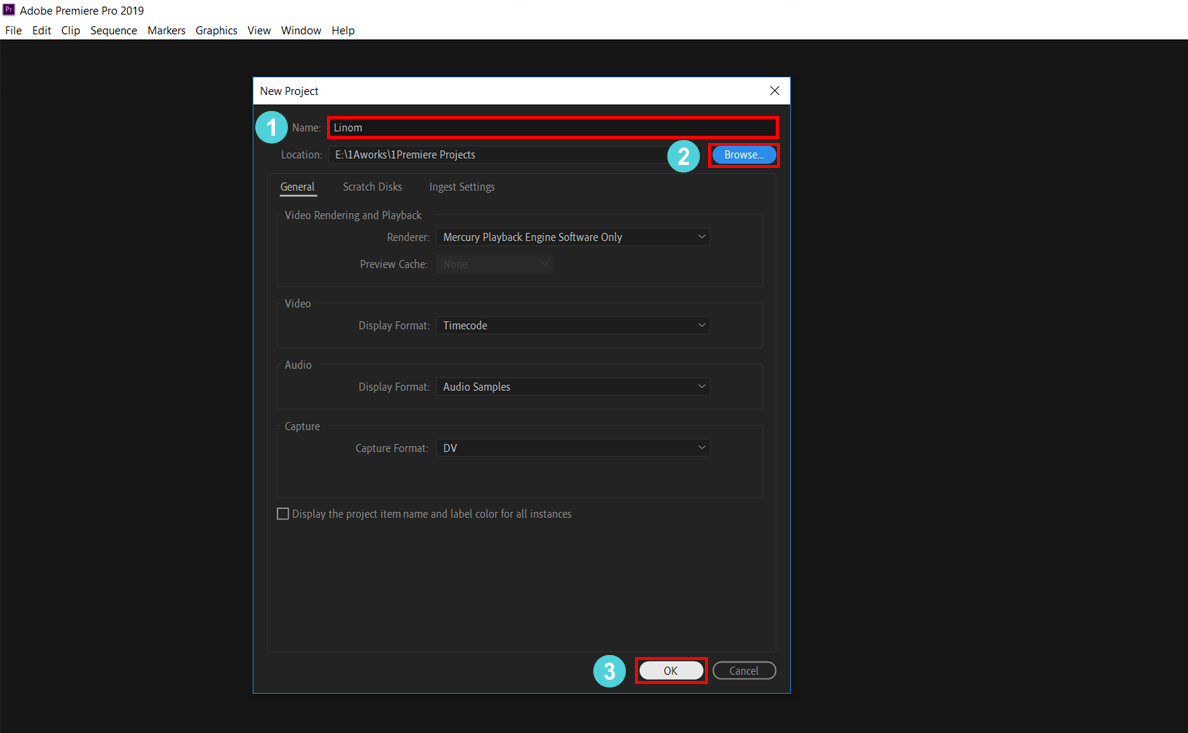
در قسمتscratch Disks ، شما میتوانید محل ذخیرهسازی صدا ، تصویر ، پروژه و... را تغییردهید. یعنی به غیر از مسیری که برای ذخیرهسازی پروژه مشخص کردیم، میتوانیم به طور جداگانه محل ذخیرهسازی بخشهای مختلف یک پروژه را نیز تغییر دهیم ، که این روش خیلی توصیه نمیشود و روش مرسوم این است که تمام اجزای یک پروژه در کنار هم باشند تا در هنگام انتقال پروژه از لپ تاپی به لپ تاپ دیگر به مشکل نخورید.
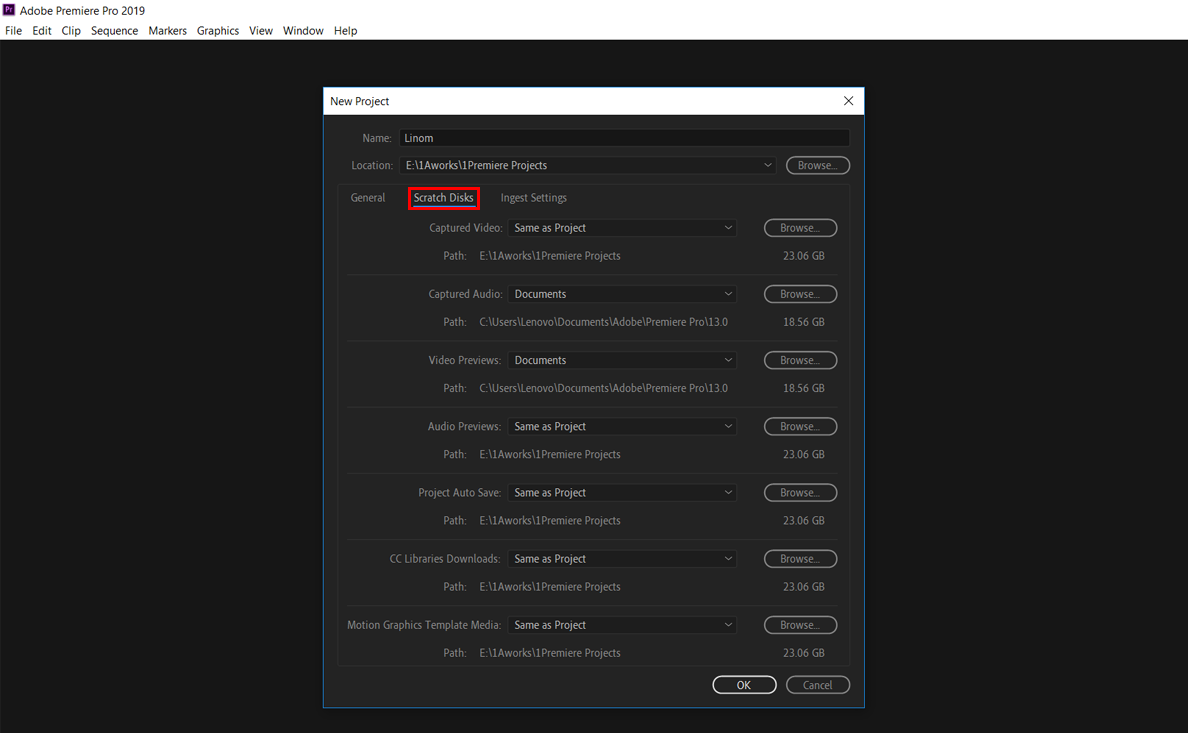
آشنایی باworkspace ها وpanel ها
درPremiere ،workspace های زیادی داریم که هرکدام کار جداگانهای انجام میدهند و با انتخاب هرکدام صرفا چیدمانpanel ها تغییر میکنند یا تعدادیpanel که مرتبط با فضای کاری ما هستند ، فعال میشوند. ما بیشترین کار خود را باEditing که فضای کاری تدوین است ، انجام خواهیمداد.Editing شاملpanel های زیادی است که در عکس زیر، شما چهارPanel آن را میبینید.
توجه داشتهباشیدکه در هنگام تدوین اگر بینworkspace های مختلف جابجا شوید، به هیچ وجه پروژه شما پاک نمیشوید و صرفاpanel هایی برای شما فعال میشوند که برای فعالیت شما ، کاربردی هستند.
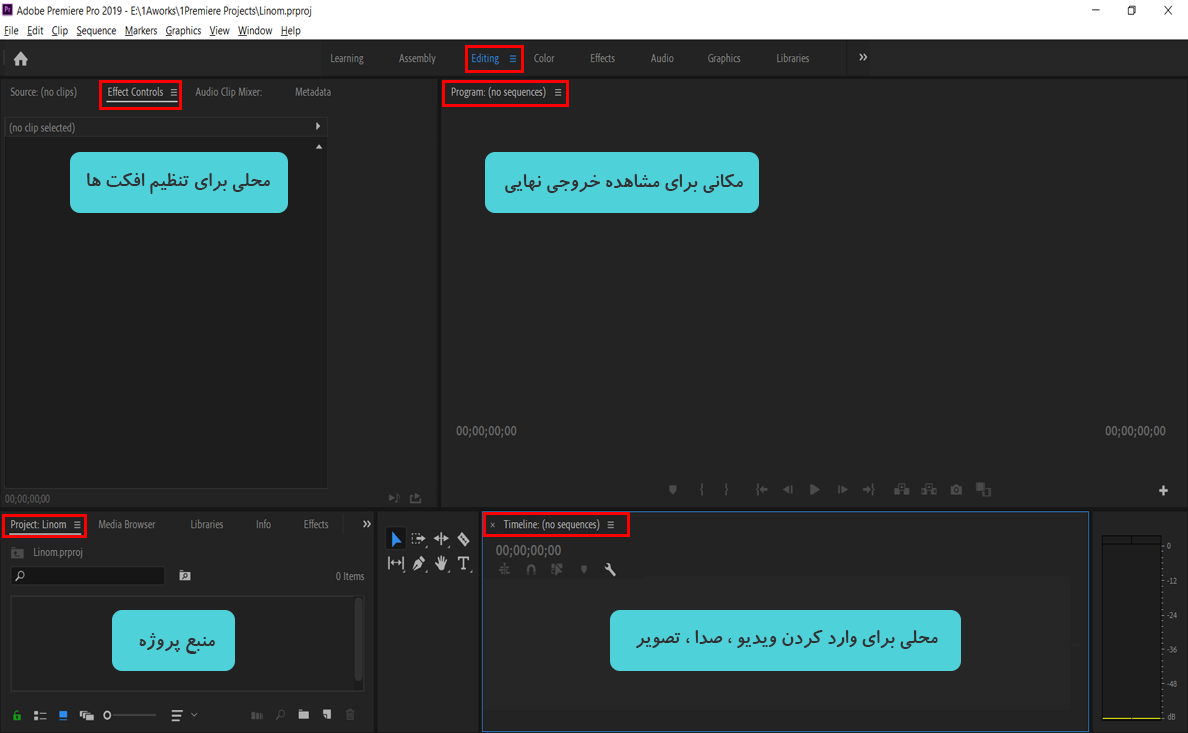
فعال و غیرفعال کردنpanel ها
اگر پنلی را نداشتید یا احیانا نیاز بود پنلی را حذف کنید ، باید از بالای صفحه ، رویwindow کلیک کنید و برای افزودن پنلها ، آنها را انتخاب کنید تا به صفحه افزودهشوند و برای حذف پنلها ، کافیست روی آنها کلیک کنید تا تیک کنار آنها حذف شود و از محیط پریمیر نیز برداشتهشوند.
اگر جایگاهpanel ها عوض شد و قصد داشتید چینش آنها را به حالت اول برگردانید ، کافی است مسیر زیر را بروید:
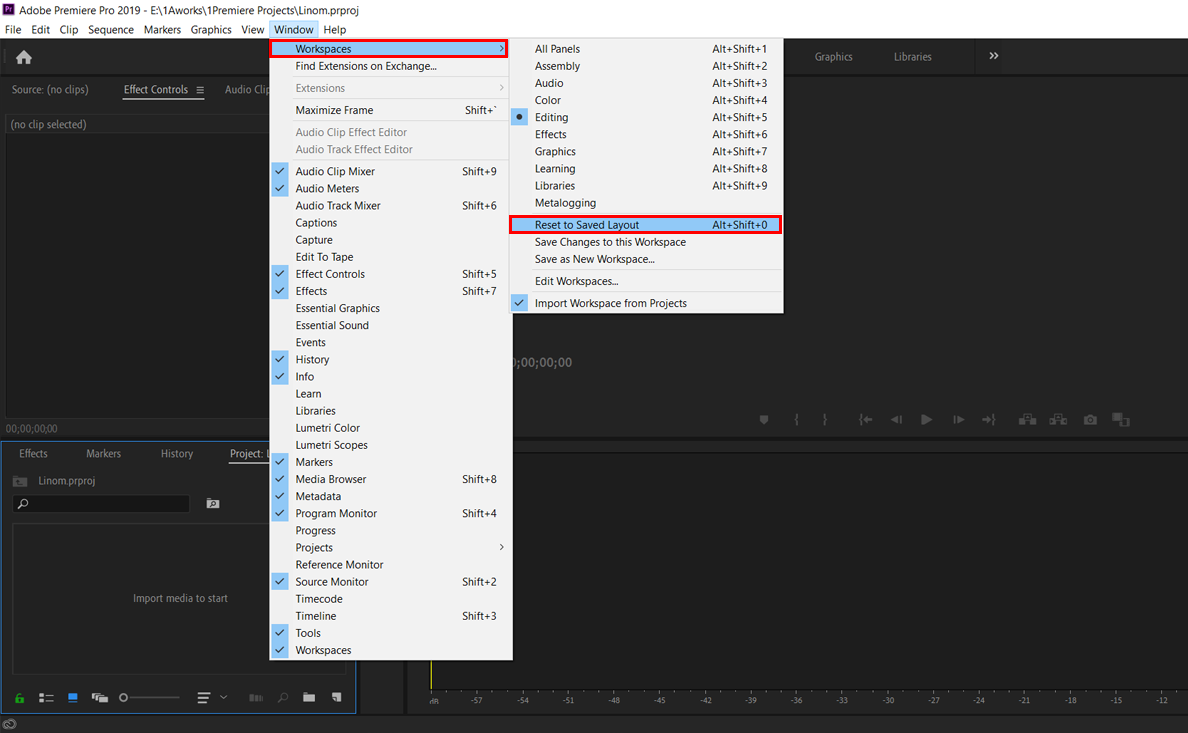
ساختworkspace شخصی
در این حالت شما میتوانیدWorkspcae خود را شخصیسازی کنید وpanel های مورد علاقه خود را فعال کنید و در نهایتworkspace خود را ذخیره کنید تا در پروژههای بعدی نیز از آن استفادهکنید.
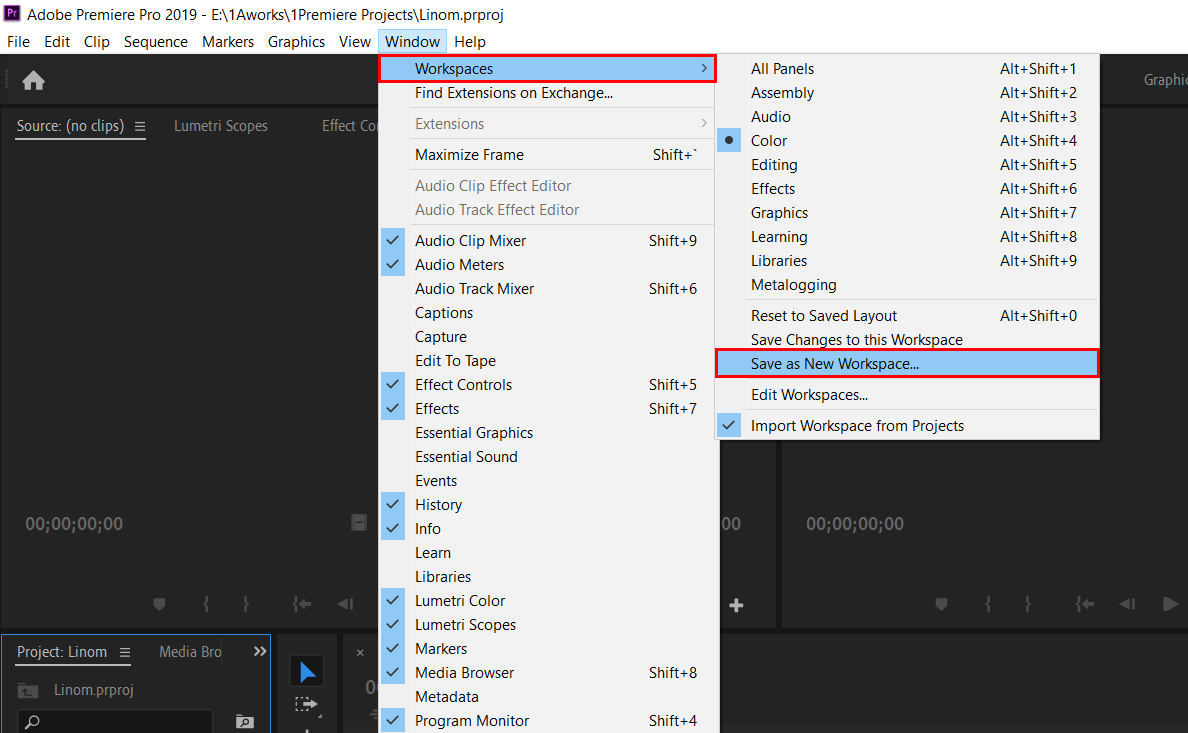
نمایش پنل ها به صورتfull-screen
شما میتوانید برای نمایش هر پنل به صورت تمام صفحه ، آن را گسترش دهید و یا به حالت عادی باز گردانید. می توانید این کار را با پنل فعلی که در آن focus شده است و یا پنلی که ماوس بر روی آن حرکت می کند ، انجام دهید.
- ماوس خود را روی پنل ای که می خواهید maximize کنید ، ببرید.
- کلید مد (`) را فشار دهید. به طور معمول ، این کلید درست در سمت چپ عدد یک (1)قرار دارد. در برخی از صفحه کلیدها ، این کلید به صورت کلید back quote یا کلید(~)دیده می شود. برای بازگرداندن اندازه پنل به حالت عادی ، یک بار دیگر کلید مد (`) را فشار دهید.
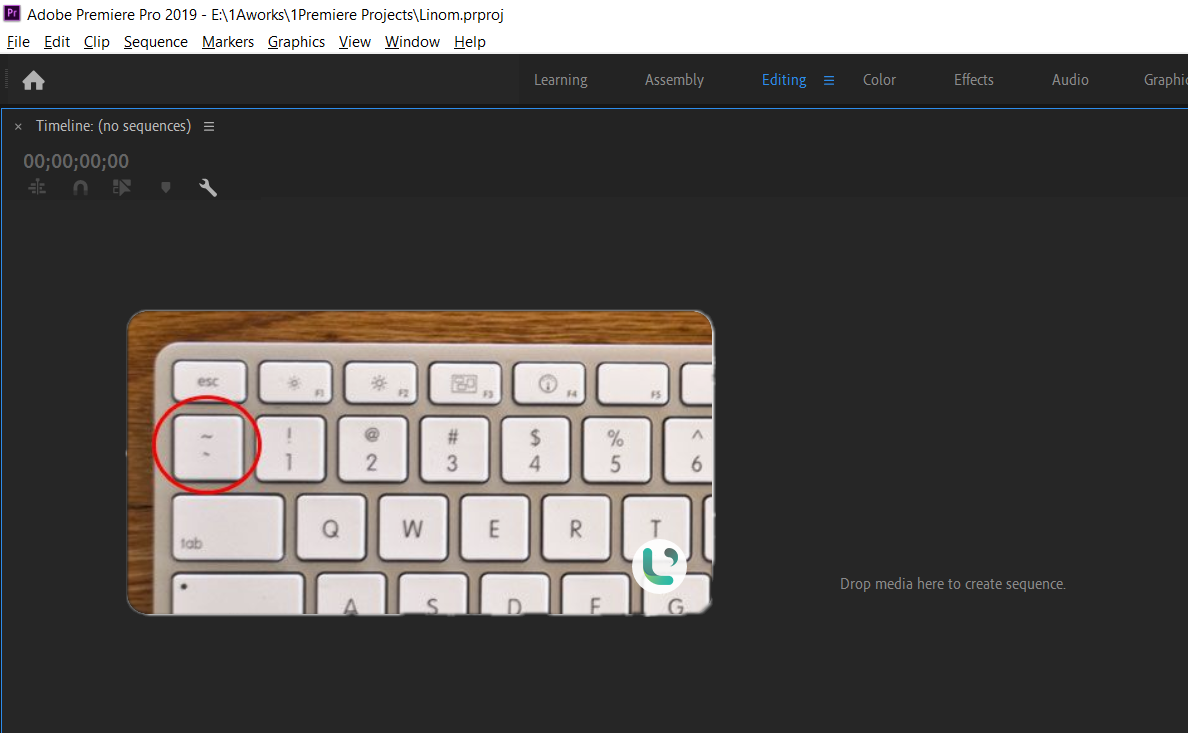
شما هم چنین می توانید پنل انتخاب شده را با انتخاب Window> Maximize Frameبه صورت maximize درآورید. برای بازگرداندن اندازه پنل ، گزینهWindow > Restore Frame Sizeرا انتخاب کنید. هم چنین می توانید کلیدShift را همراه کلید مد (`) فشار دهید تا اندازه پنل انتخاب شده را به حداکثر برسانید. کلید مد (`) را فشار دهید تا اندازه پنلی را که ماوس روی آن قرار دارد ، تغییر دهید.
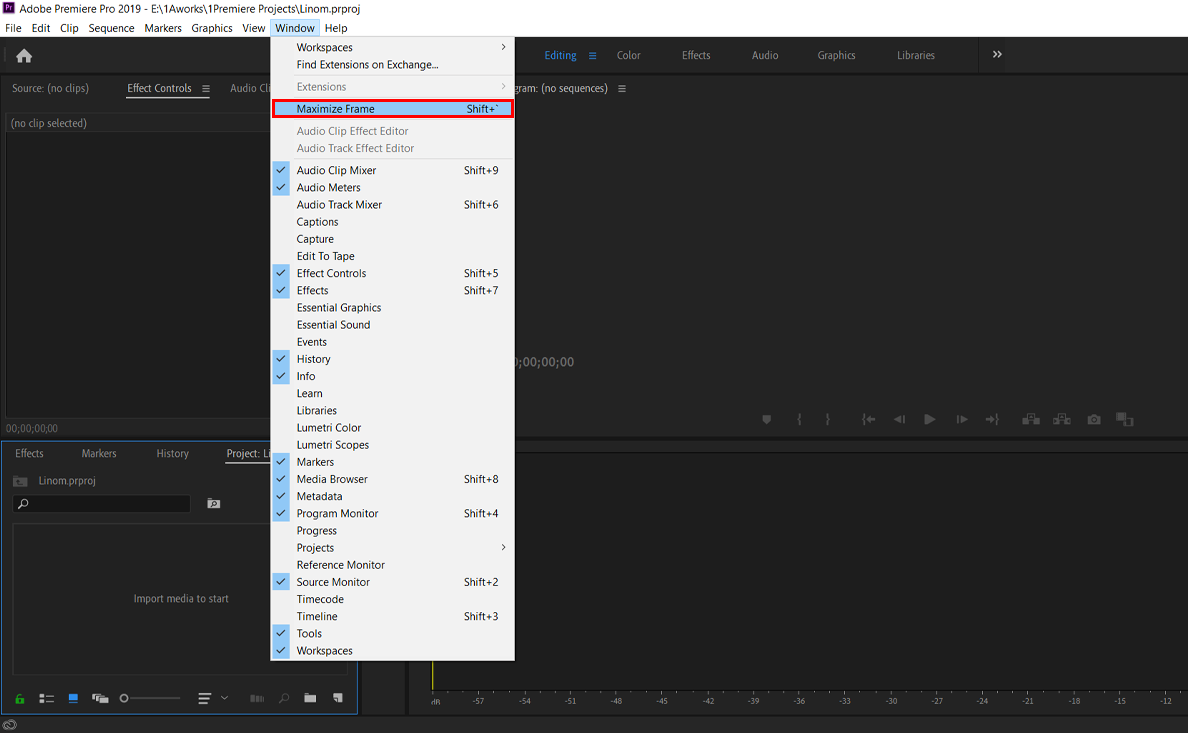 با ما همراه باشید.
با ما همراه باشید.