با سلام خدمت شما همراهان گرامی، با آموزشی دیگر ازExcel برگشتیم. در این قسمت میخواهیم با چند تکنیک کوتاه کار را برای شما راحت کنیم. با جدولی از دادههای فروش یک شرکت آغاز میکنیم و هدف ما مشخص کردن افرادی است که مرسولات آنها به صورت رایگان ارسال خواهد شد و یاد خواهیم گرفت اگر جدول اکسل بزرگ باشد چطور میتوانیم سرستونها و سرردیفها را ثابت (یا اصطلاحا فریز) کنیم.
کارمان را با نشان دادن جدول خام آغاز میکنیم. در این جدول ستونهایی شامل تاریخ سفارش، مکان، سفارشدهنده و غیره است. ستونی که ما بیشتر با آن کار خواهیم داشت ستون آخر یا جمع نهایی اندازۀ سفارش است.
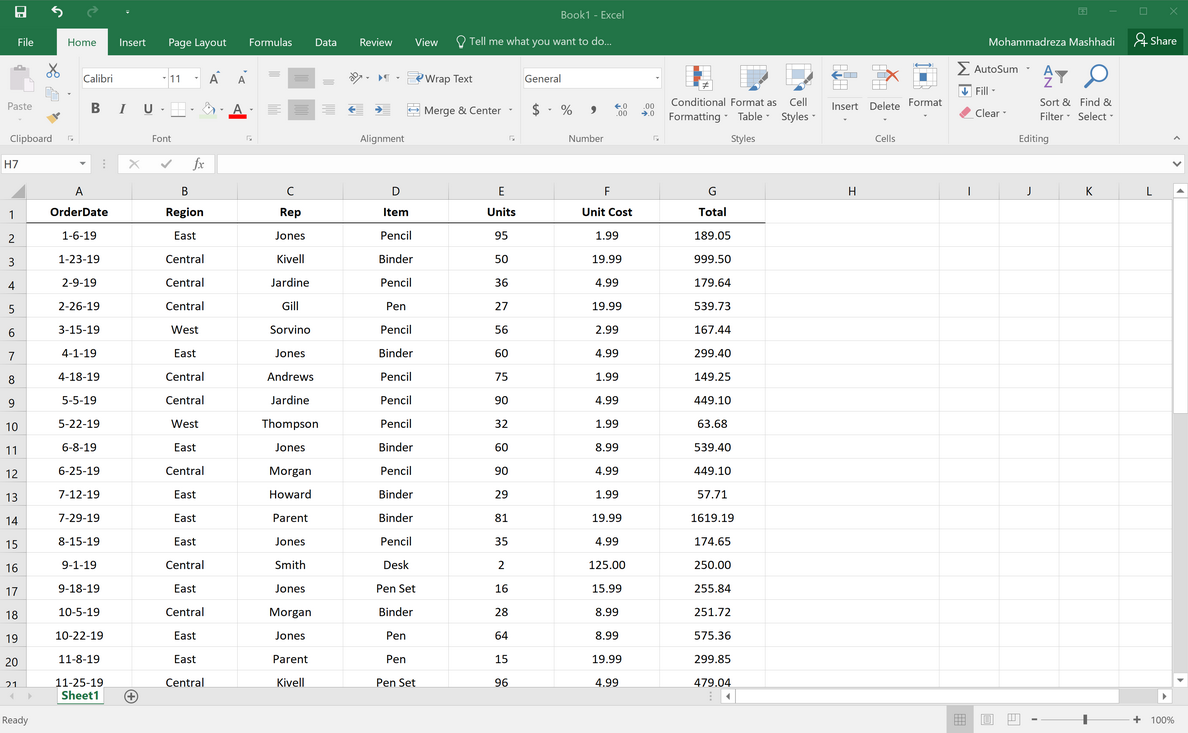
حال میخواهیم بفهمیم کدام سفارشات شامل ارسال رایگان میشوند. فرض میکنیم سفارشاتی که بالای 200 دلار باشند به صورت رایگان ارسال میشوند حال به سراغ محاسبه میرویم. ابتدا ستون اضافه میکنیم که سوال را طرح میکند "آیا ارسال رایگان است؟"
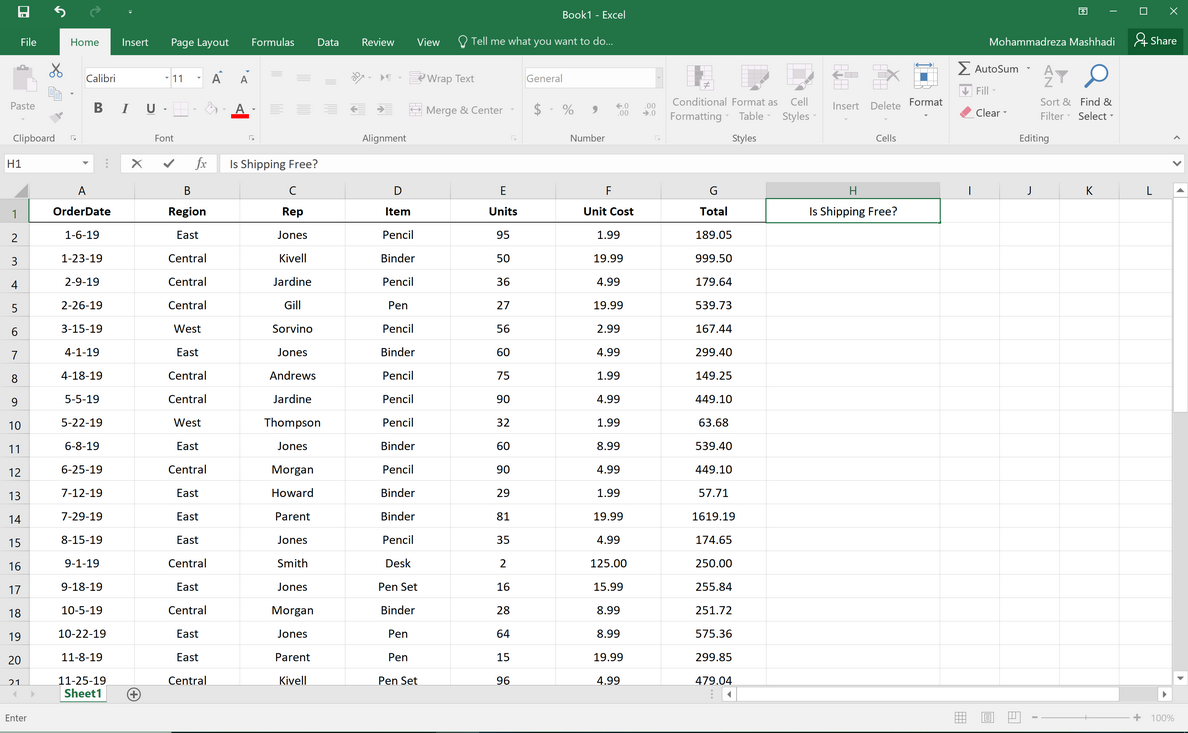
بعد از آن به سراغ نوشتن فرمولی شرطی میرویم. در خانۀ پایینی سرستون علامت مساوی (نشانۀ فرمول در اکسل) را قرار میدهیم و روبروی آن شرط (if) را میگذاریم و پرانتز را باز میکنیم. عبارت اول معیار مقایسه یا منطق شرط خواهد بود. در این بخش شرط هزینه نهایی>200 (G2>200) را قرار میدهیم.
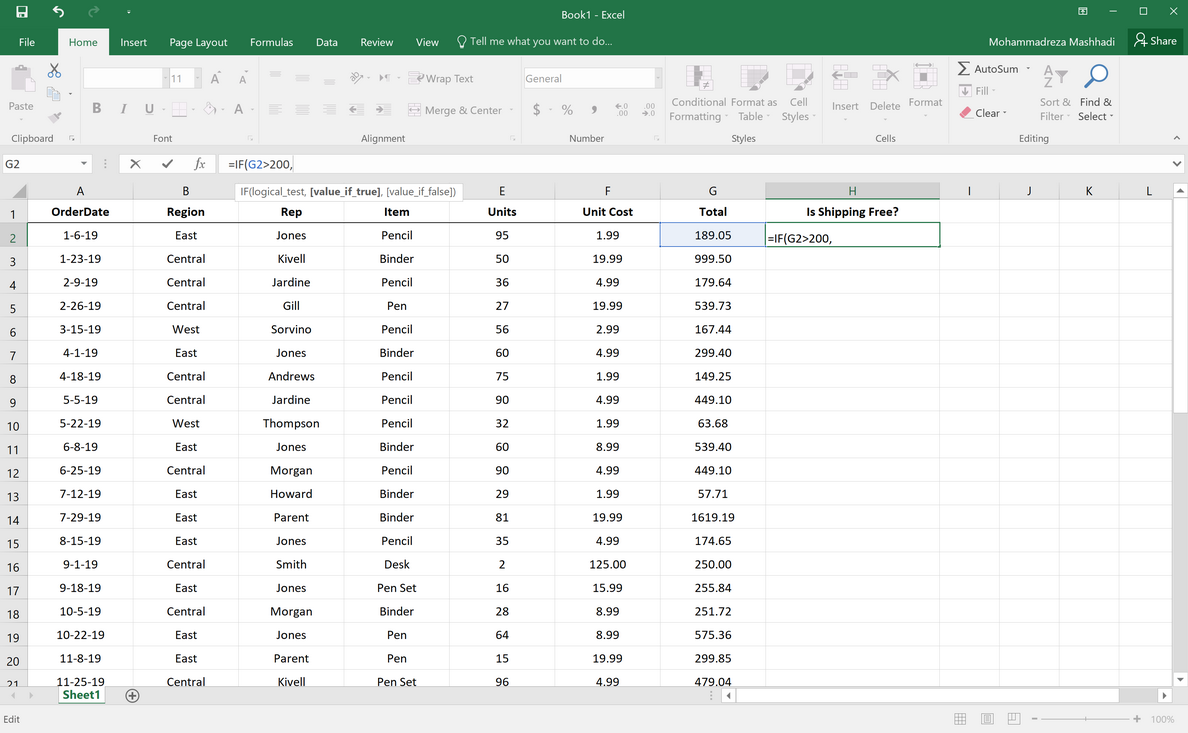
حال به سراغ عبارت دوم میرویم. در این بخش باید مشخص کنیم در صورتی که شرط برقرار بود چه اتفاقی رخ دهد که در اینجا میخواهیم عبارت بله (“YES”) نمایش داده شود.
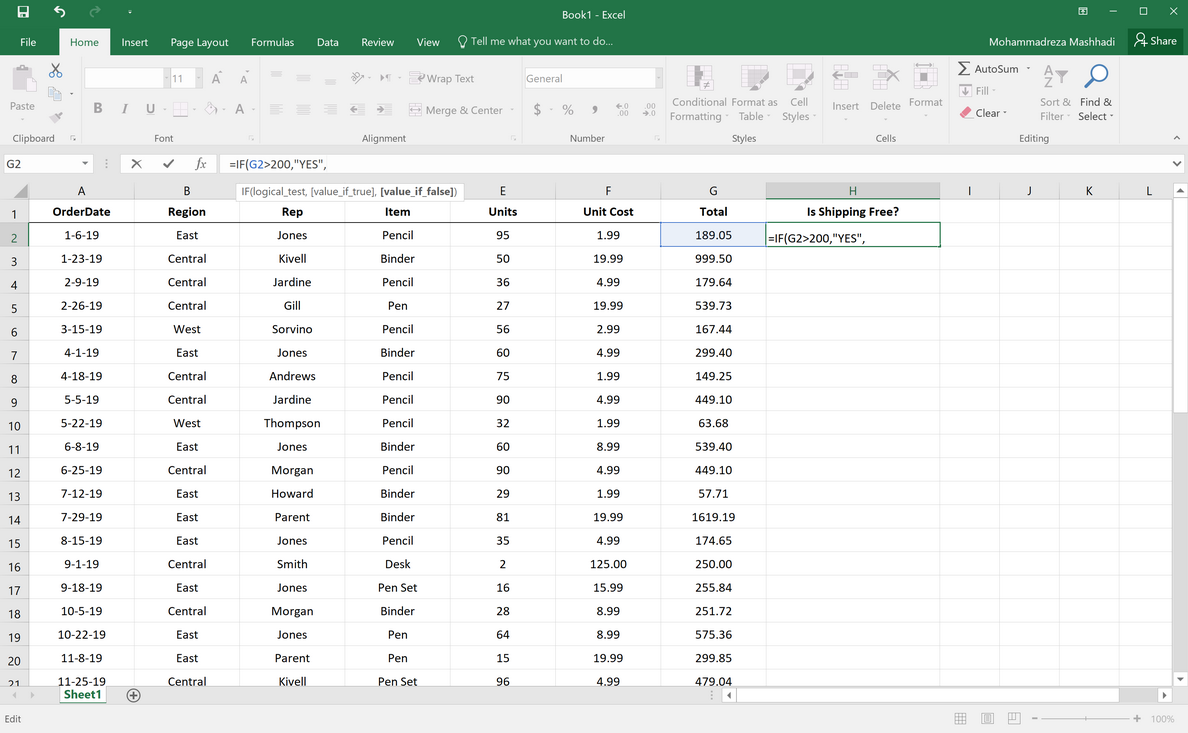
در بخش آخر این فرمول باید عبارتی را وارد کنیم که وقتی شرط برقرار نبود نمایش داده خواهد شد که برای ما این عبارت خیر (“NO”) است.
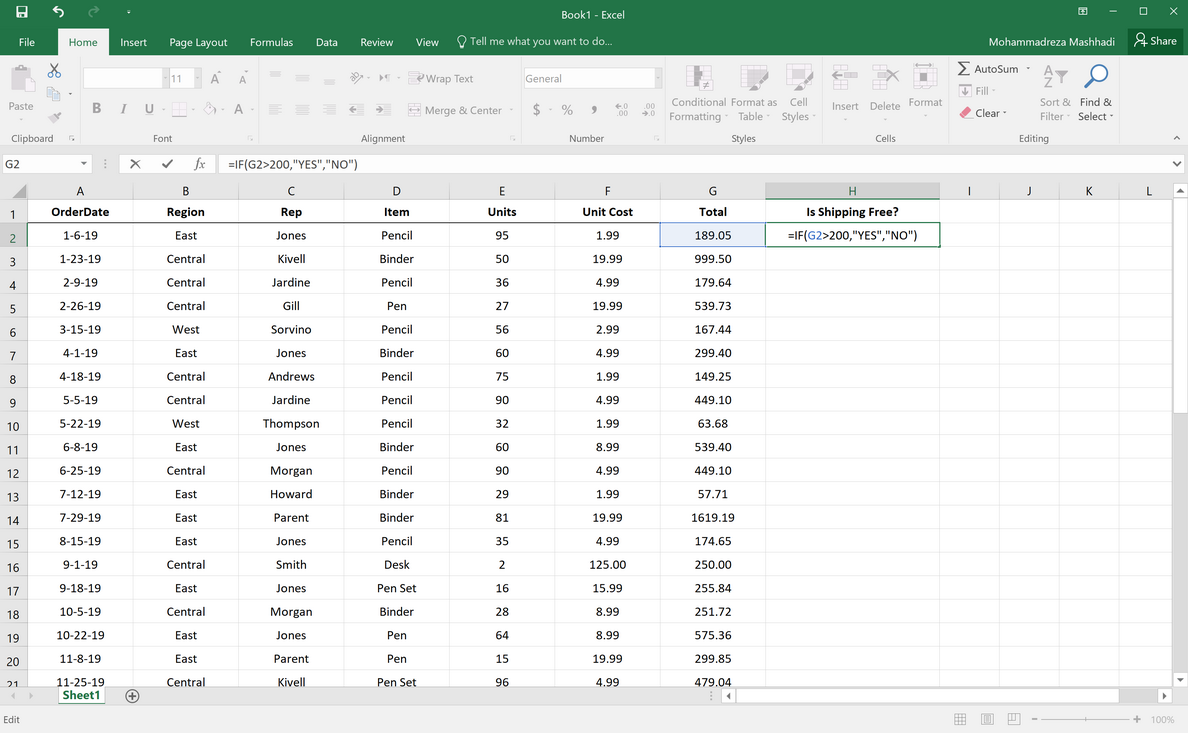
حال شرط ما برای ردیف اول کامل شده است و در صورت زدن کلید اینتر میتوانیم نتیجۀ اعمال شرط را مشاهده کنیم. در این ردیف هزینۀ نهایی 189.05 است که کوچکتر از 200 میباشد، بنابراین عبارت «خیر» در این خانه درج خواهد شد.
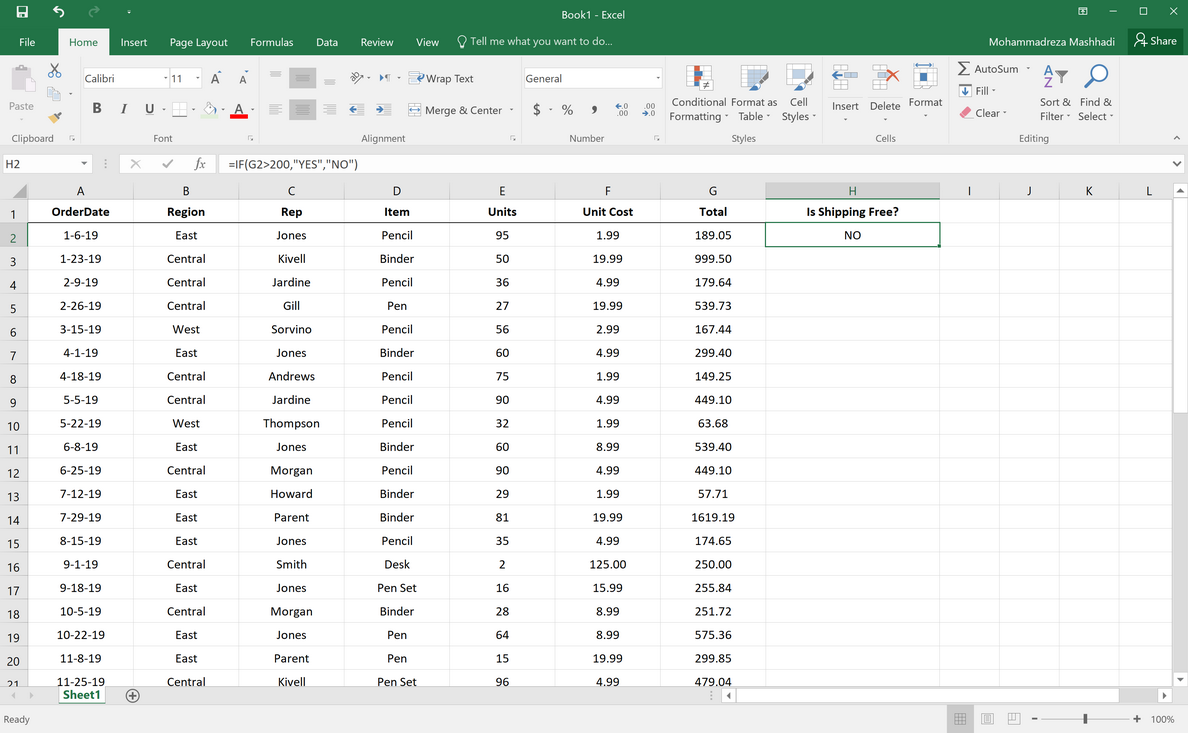
حال میخواهیم این شرط را بر روی کل ردیفها اعمال کنیم. برای این کار کافی است گوشهی سمت راست خانه را گرفته تا نشانگر موس به یک بهعلاوه تبدیل شود، سپس آن را تا ردیف پایین بکشیم.
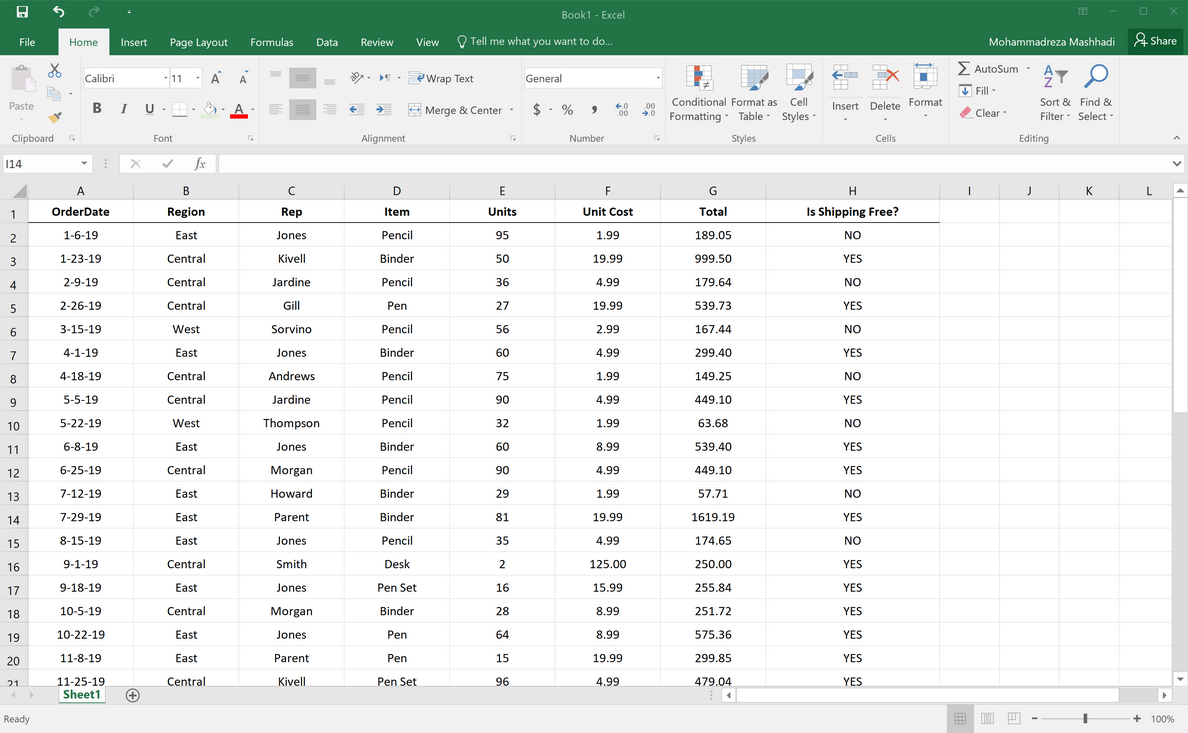
میبنیم که این شرط بر روی تمامی خانهها اعمال شد. اما نکتهای که وجود دارد این است که نمیتوان با یک نگاه تمایز بین مرسولات رایگان را متوجه شد (به عبارتی تفاوت بین بله و خیر به وضوح مشخص نیست). برای نشان دادن هر چه بهتر این تفاوت از قالبهای شرطی (Conditional Formatting) استفاده میکنیم. ابتدا کل خانههای ستون رو انتخاب میکنیم.
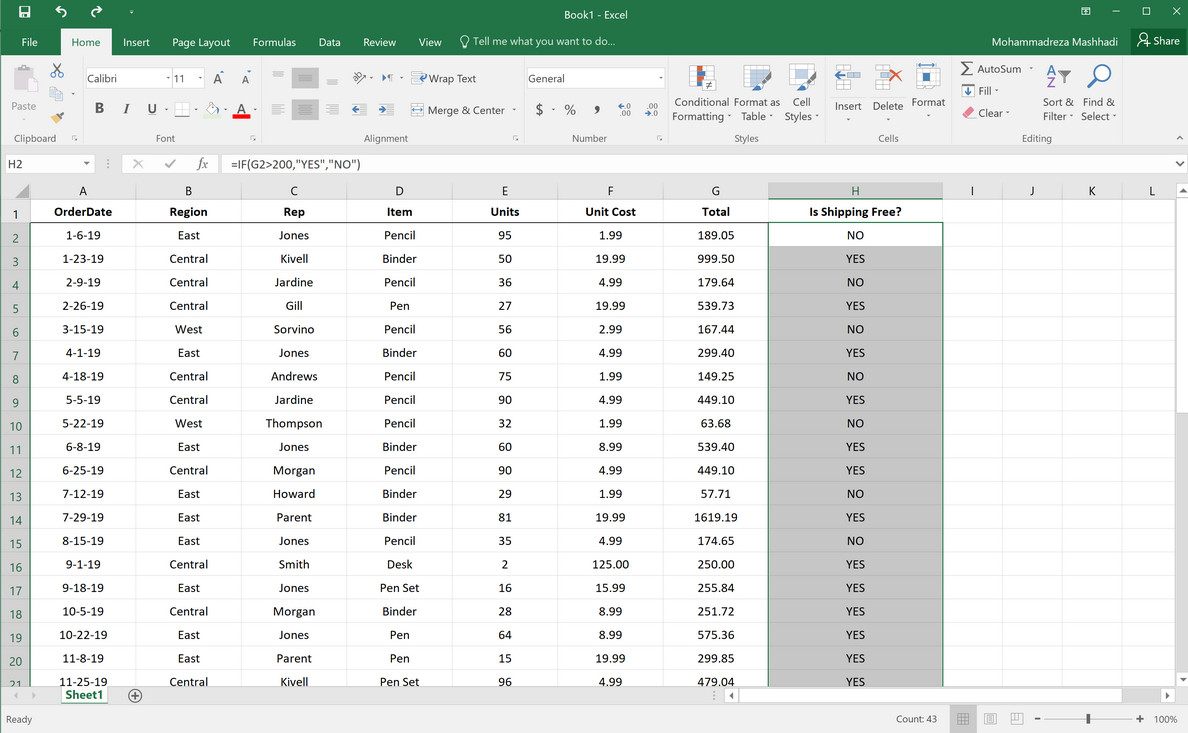
حال به سراغ گزینۀ قالبهای شرطی میرویم. داخل منو گزینۀ“New Rule” را انتخاب میکنیم.
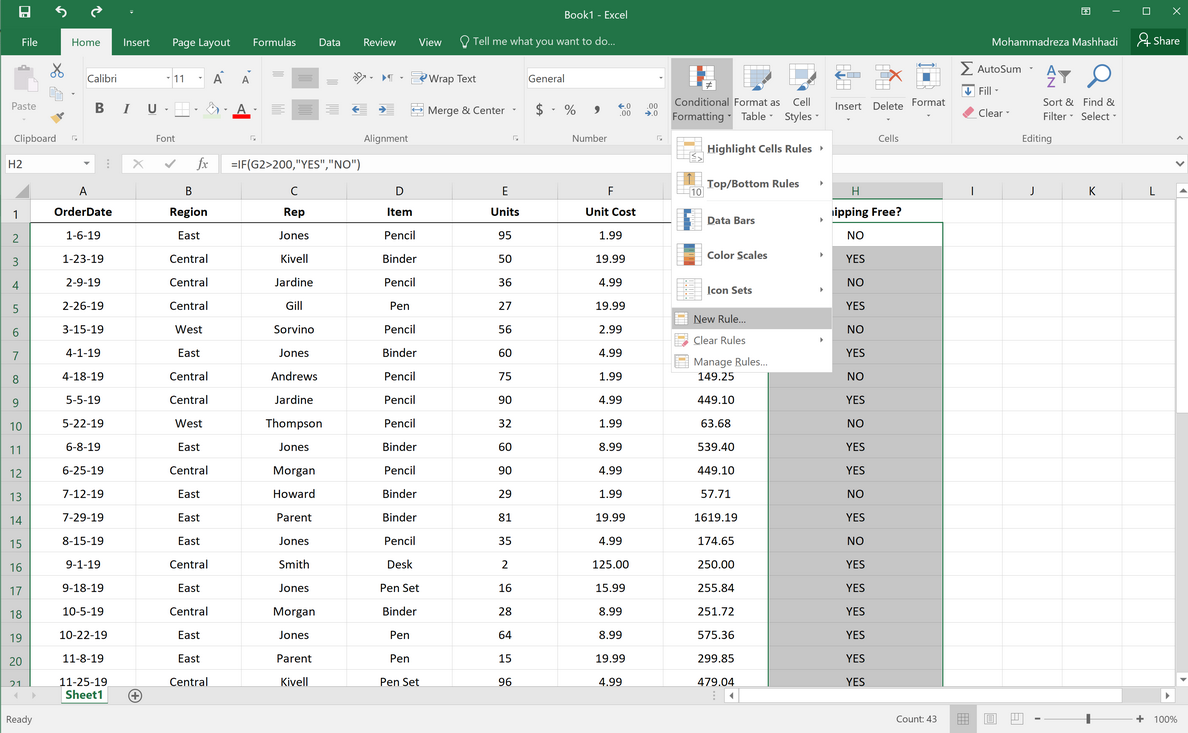
پنجرهای باز خواهد شد که به شما این امکان را میدهد تا با شرط خودتان قالب سلولها را تغییر دهید. در بخشRule Type گزینۀ دوم را انتخاب میکنیم.
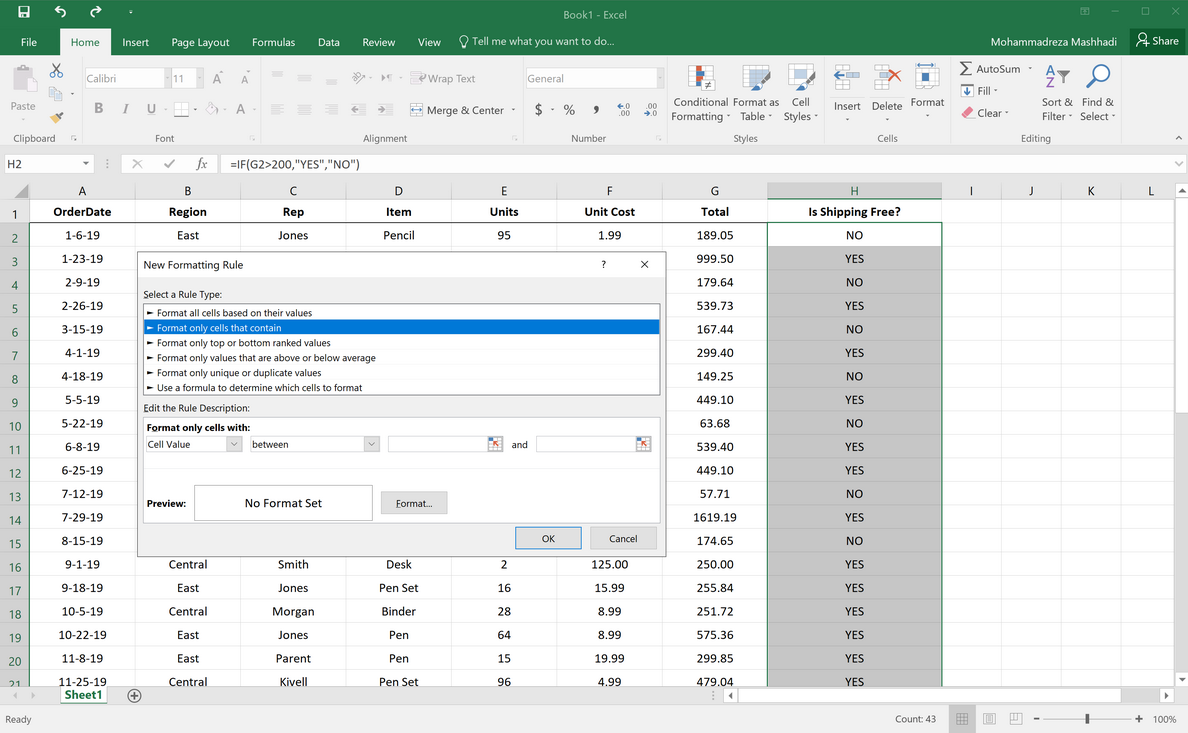
حال در بخش پایین پنجره میخواهیم قانون خودمان را وصف کنیم. گزینۀ اول را به شکلCell Value باقی میگذاریم. گزینۀ دوم را بهEqual to تغییر میدهیم و در خانۀ سوم عبارتYES را مینویسیم. با این قانون در واقع بیان میکنیم که «اگر عبارت درون خانه باYES بود شرایط زیر را به خانه اعمال کن.
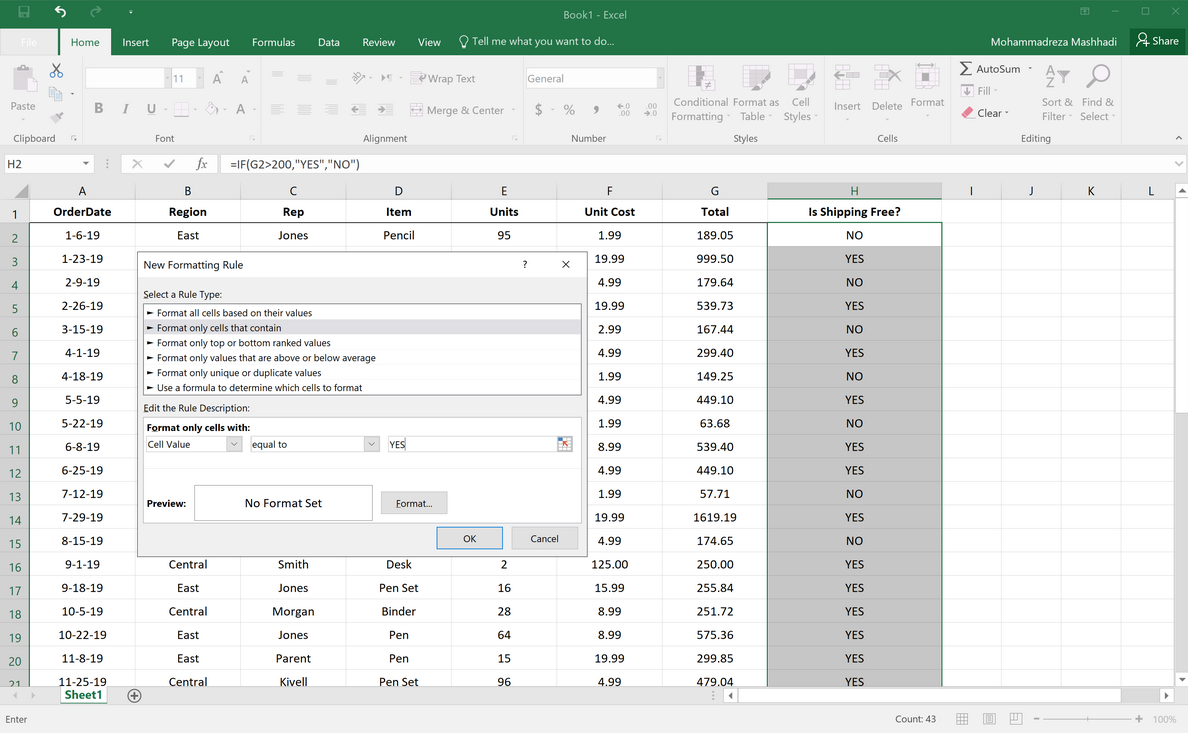
حال میخواهیم قالب خانه در صورت درست بودن شرط را مشخص کنیم. برای این کار روی گزینۀFormat… کلیک میکنیم تا پنجرهای مانند زیر نمایان شود.
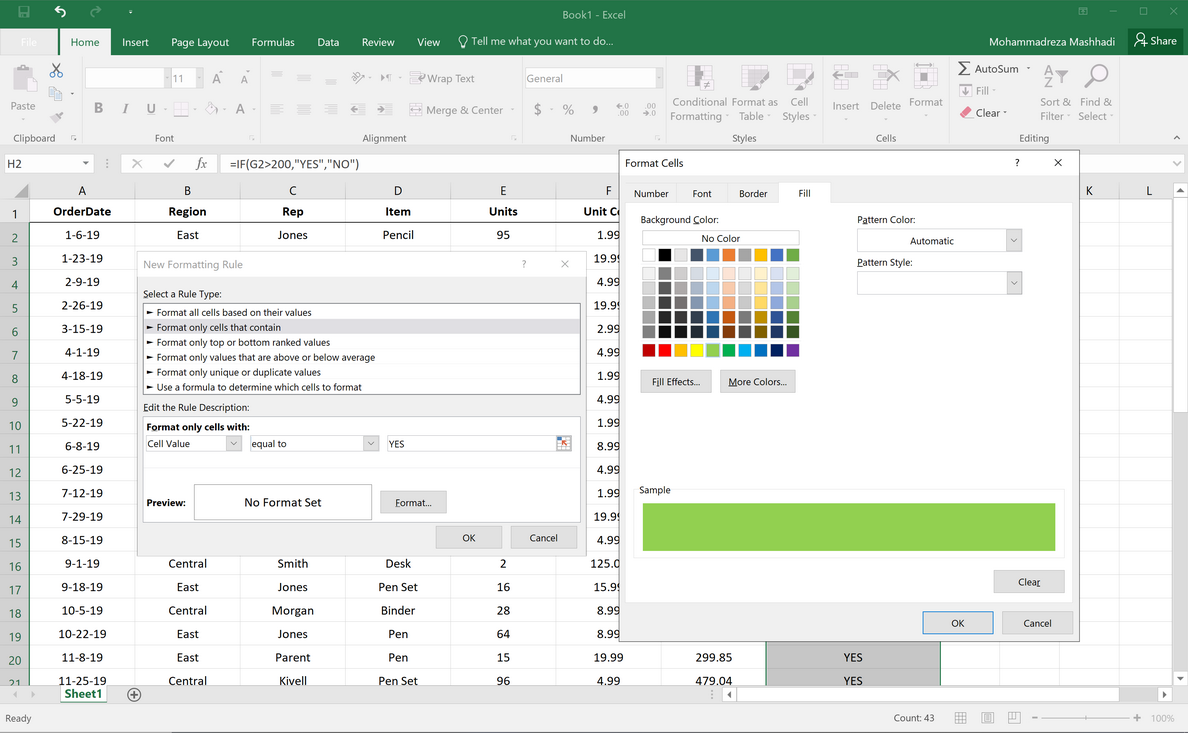
در پنجرۀ باز شده از تبFill رنگ سبز را انتخاب میکنیم تا در صورتی که عبارت داخل خانه بله بود، رنگ آن خانه به سبز تغییر پیدا کند و در نهایت اوکی را میزنیم.
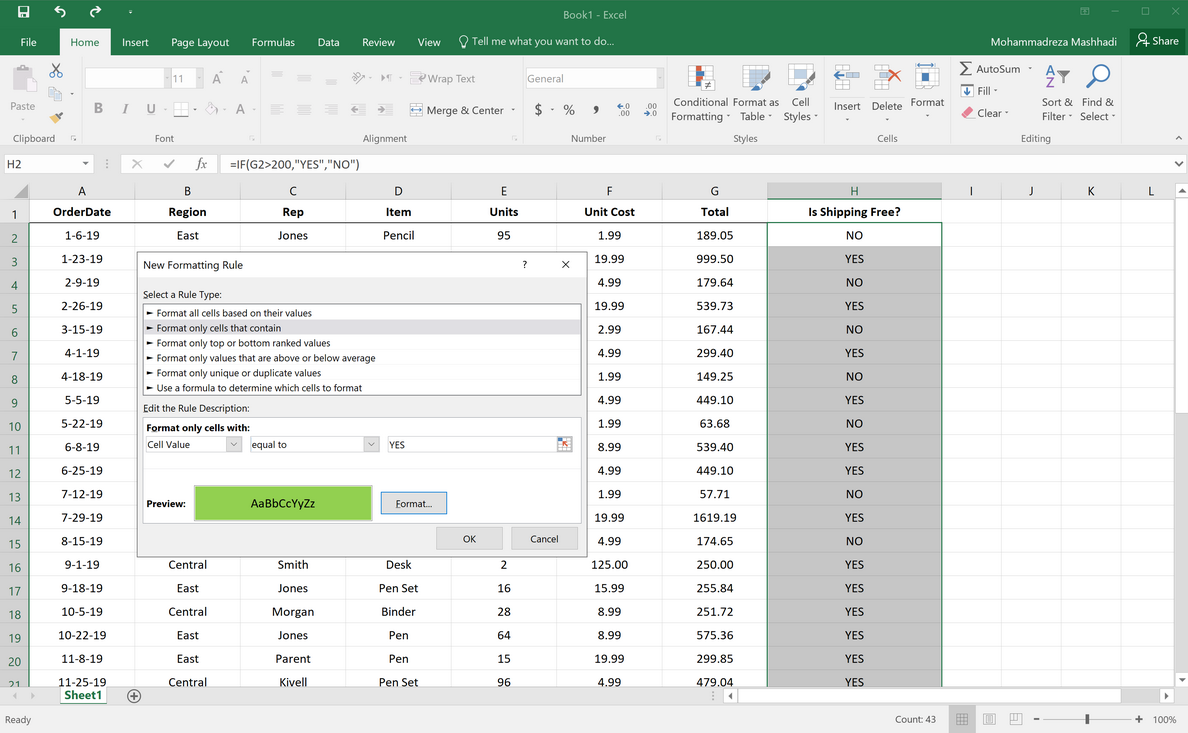
پس از پایین اعمال شرط و مشخص کردن قالب آن اوکی را میزنیم تا خانهها تغییر رنگ دهند.
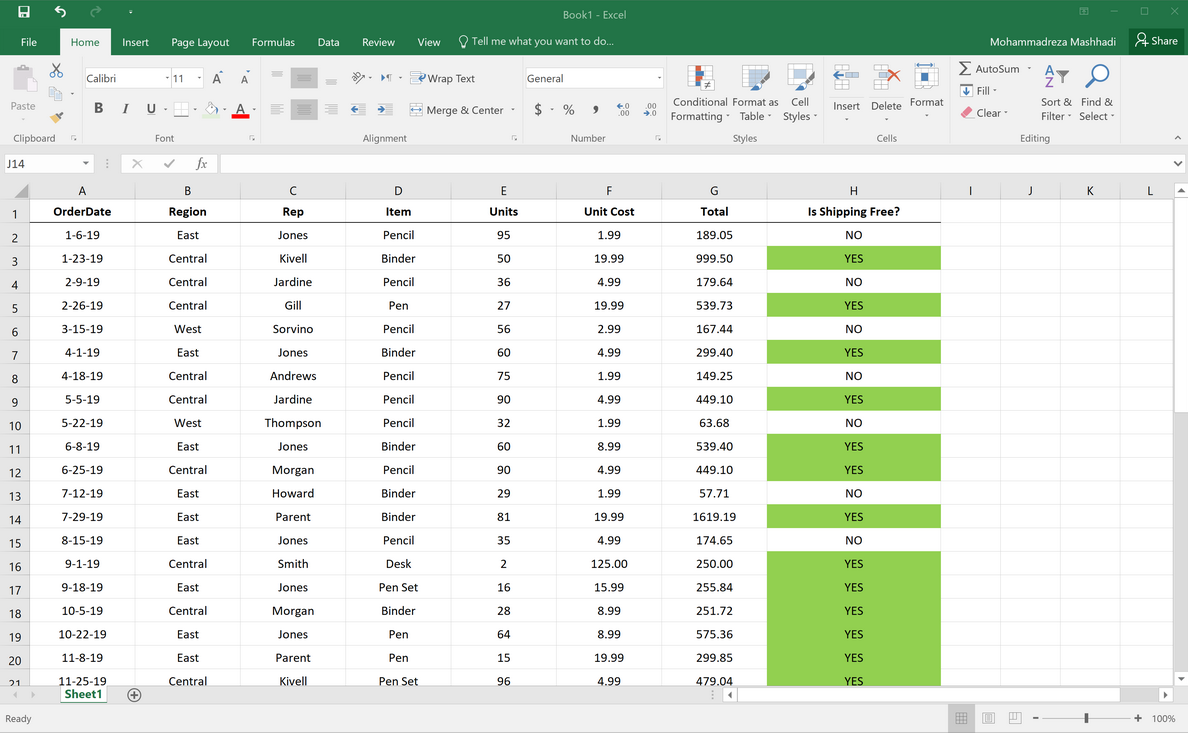
حال مشاهده میکنیم خانههایی که مرسولات باید به صورت رایگان ارسال شوند با رنگ سبز نمایش داده شده و کاملا مشخص هستند.
در گام بعدی میخواهیم کار با دادهها را کمی آسانتر کنیم. مشاهده میکنیم که جدول بزرگ است و برای دیدن ردیفهای پایینتر مجبور به اسکرول هستیم. با اسکرول کردن سرستونها ناپدید میشوند و سخت است متوجه شویم ستونهای نمایش داده شده مربوط به چه هستند. برای اینکه سرستون ناپدید نشوند میتوانیم از گزینهای به نامFreeze استفاده کنیم. به سراغ تبView (آخرین تب از سمت چپ) میرویم و روی گزینۀFreeze Panes کلیک میکنیم تا گزینهها نمایش داده شوند. گزینۀFreeze Top Row ردیف اول را فریز میکند تا سرستونها در جای خودشان ثابت شوند. با انجام این کار در صورت اسکرول کردن نیز سرستونها ناپدید نخواهند شد.
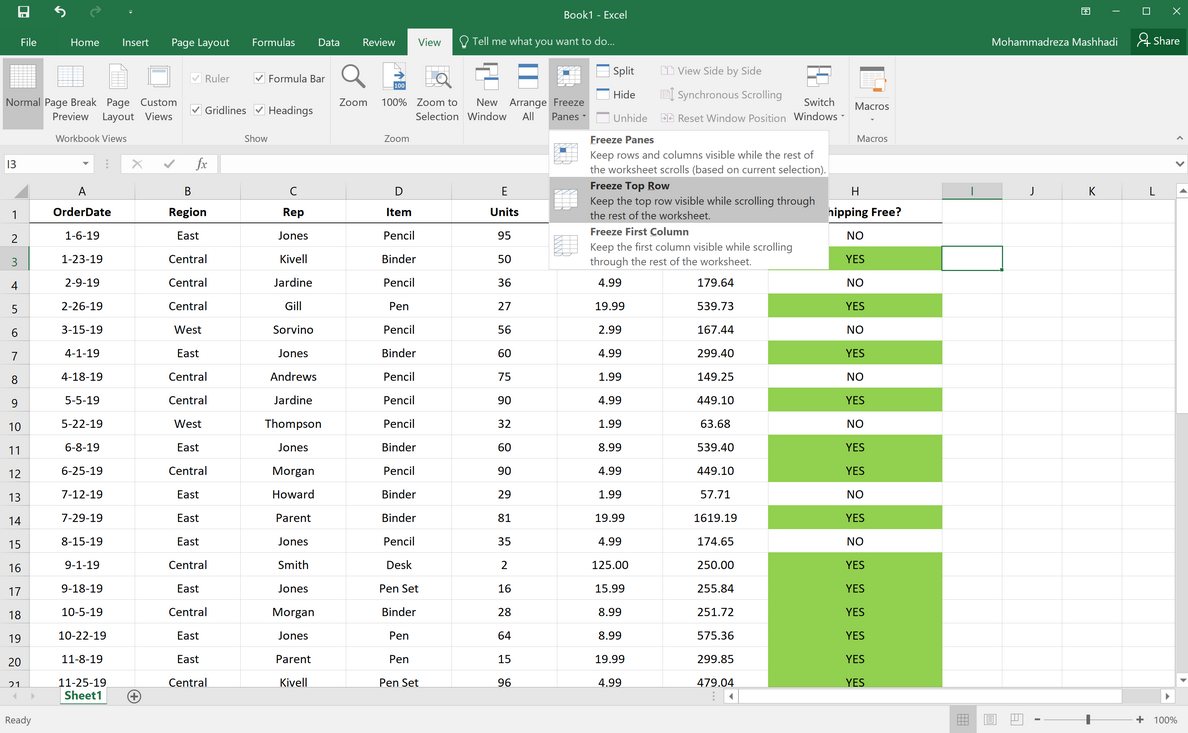
حال اگر به پایین جدول اسکرول کنیم مشاهده میکنیم سرستونها همراه اسکرول میخواهند آمد.
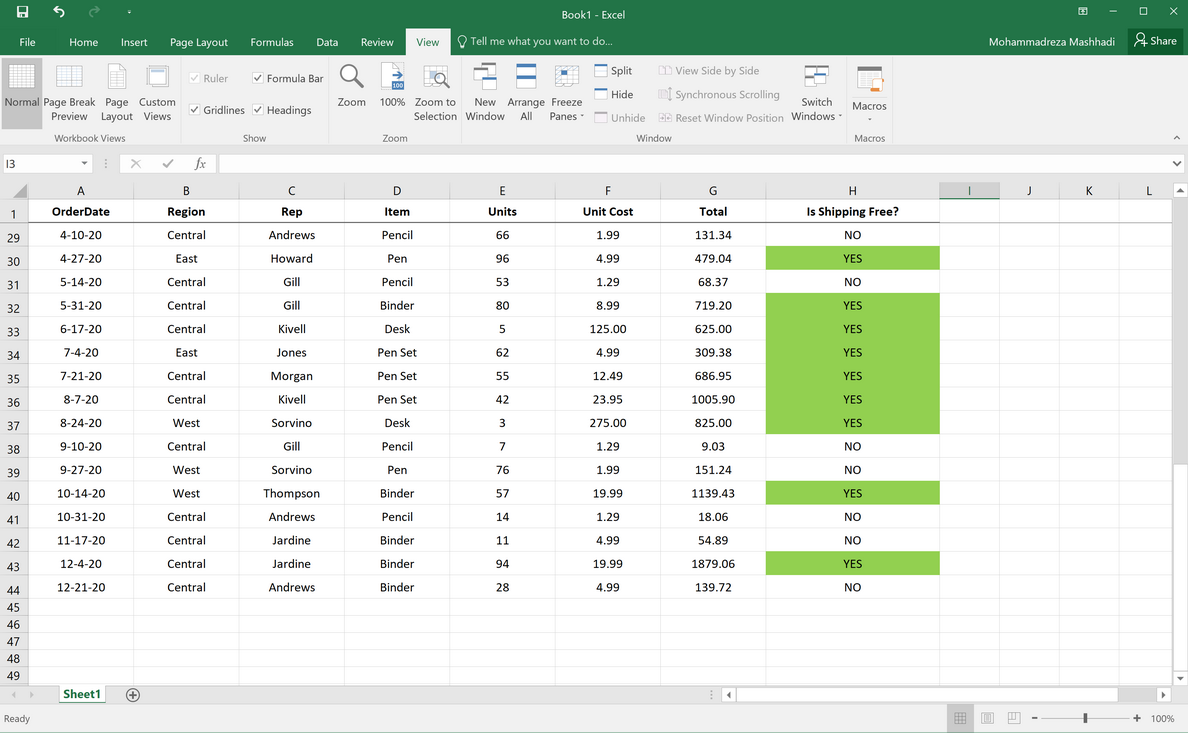
اگر جدول علاوه بر اینکه ارتفاع زیادی داشت، عرض زیادی هم داشت نیاز داریم تا سرردیفها نیز علاوه بر سرستونها فریز شوند. برای انجام این کار کافیست سلولی را انتخاب کنیم که میخواهیم ستون بالای آن و ردیف سمت چپ آن فریز شوند و سپس از منویFreeze Panes گزینۀFreeze Panes را انتخاب کنیم.
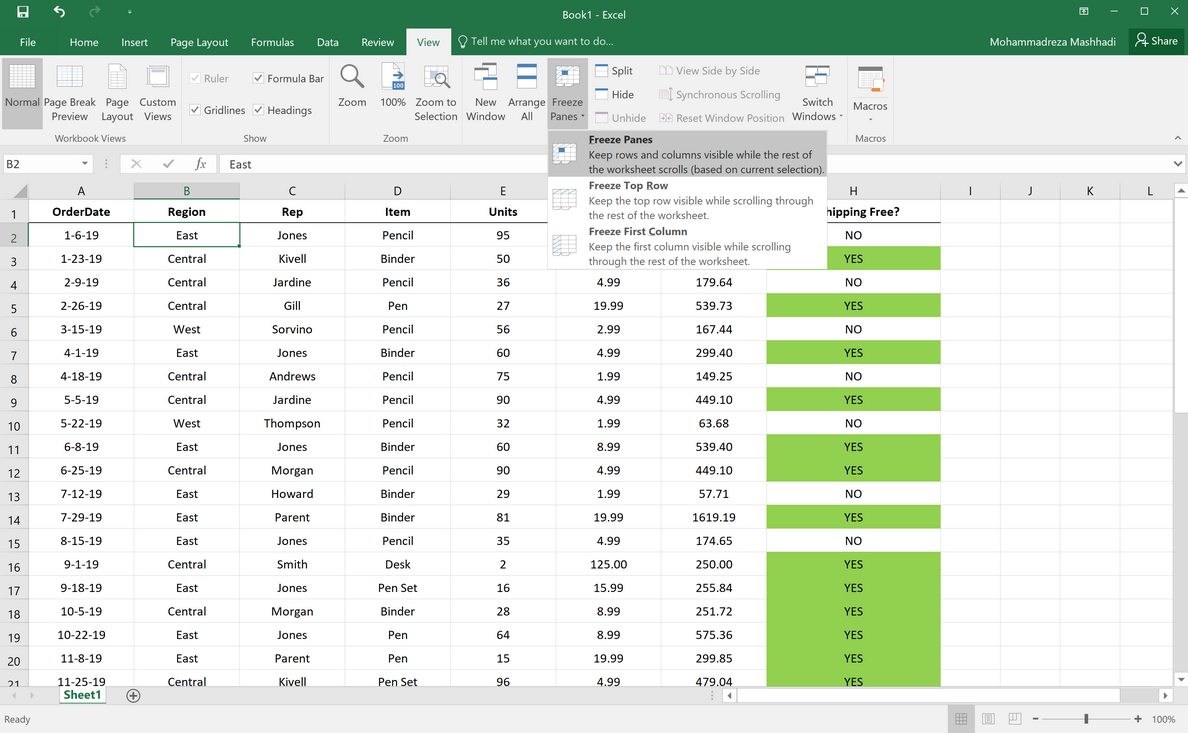
پس از انتخاب آن مشاهده میکنیم دو خط بر روی اکسل ظاهر شده که تا آخر ادامه مییابند. این دو خط نشان میدهند کدام ردیفها و ستونها فریز شدهاند.
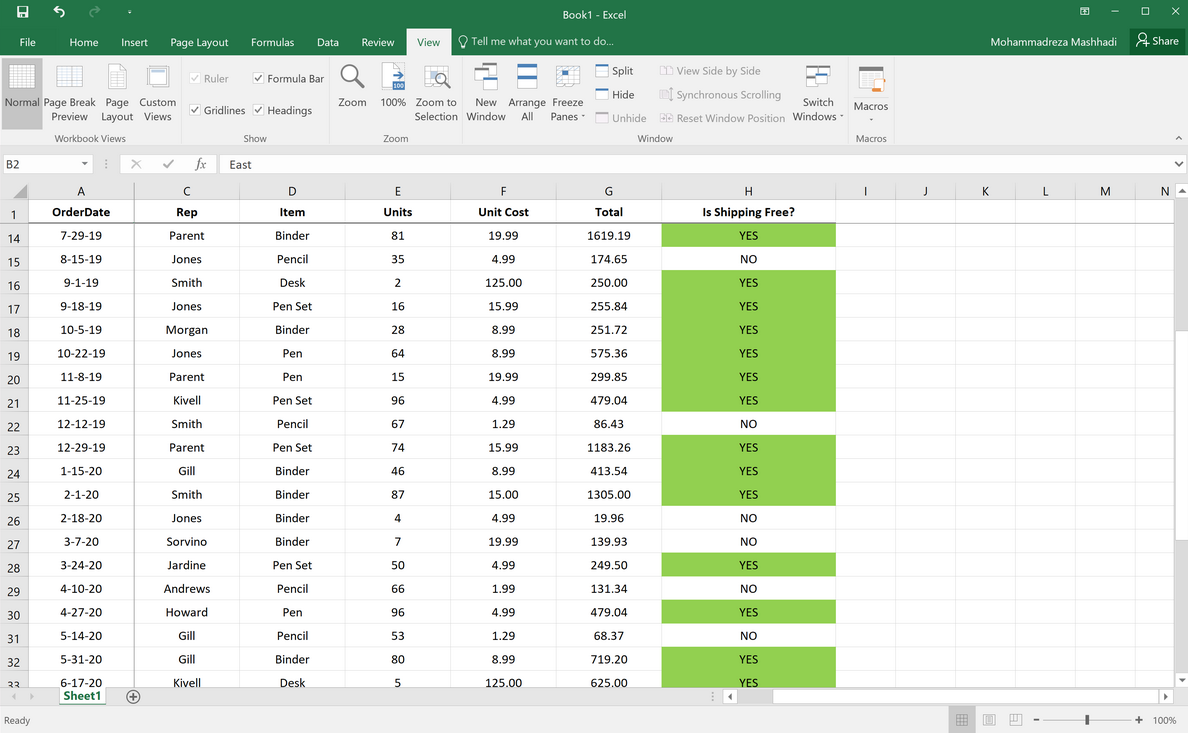
حال به سادگی چپترین ردیف و بالاترین ستون به عنوان سرردیف و سرستون فریز شدهاند و در صورت اسکرول کردن به پایین یا راست نیز از بین نخواهند رفت.
این بخش از آموزش اکسل نیز به پایان رسید. امید است این آموزش برای شما مفید واقع شده باشد.