از بین بردن لک صورت با فتوشاپ
شاید بسیاری از ما مشکل لک صورت را داشته باشیم و همیشه از این مشکل ناراحت باشیم و حتی گاهی بهخاطر آن نخواهیم عکس بگیریم. از بین بردن لک صورت از طریق درمان یک پروسهی زمانبر است و اگر ما بخواهیم بعد از انجام درمان دارویی و حل این مشکل از خودمان عکس بگیریم، احتمالا مدت زمان زیادی از زندگیمان بدون وجود و داشتن عکسی از خودمان خواهد گذشت. البته که لک صورت همیشه هم بد نیست و گاهی هم باعث زیبایی افراد میشود ولی اگر شما خیلی فرد حساسی هستید و همیشه میخواهید در بهترین حالت خود باشید پس بهتر است تا مدتی و برای اطمینان خاطر خودتان لکهای صورتتان را با استفاده از نرمافزار فتوشاپ از بین ببرید و برای انجام این کار به بهترین و طبیعیترین حالت، باید خیلی ظریف عمل کنید و بهتر است مراحل زیر را انجام دهید.
مرحلهی اول
در این مرحله و در ابتدای کار، باید اول برنامهی فتوشاپ خود را باز کرده و پس از باز شدن، از طریق منویfile و گزینهیopen عکس خود را ازfile explorer انتخاب کرده و وارد فتوشاپ کنید.
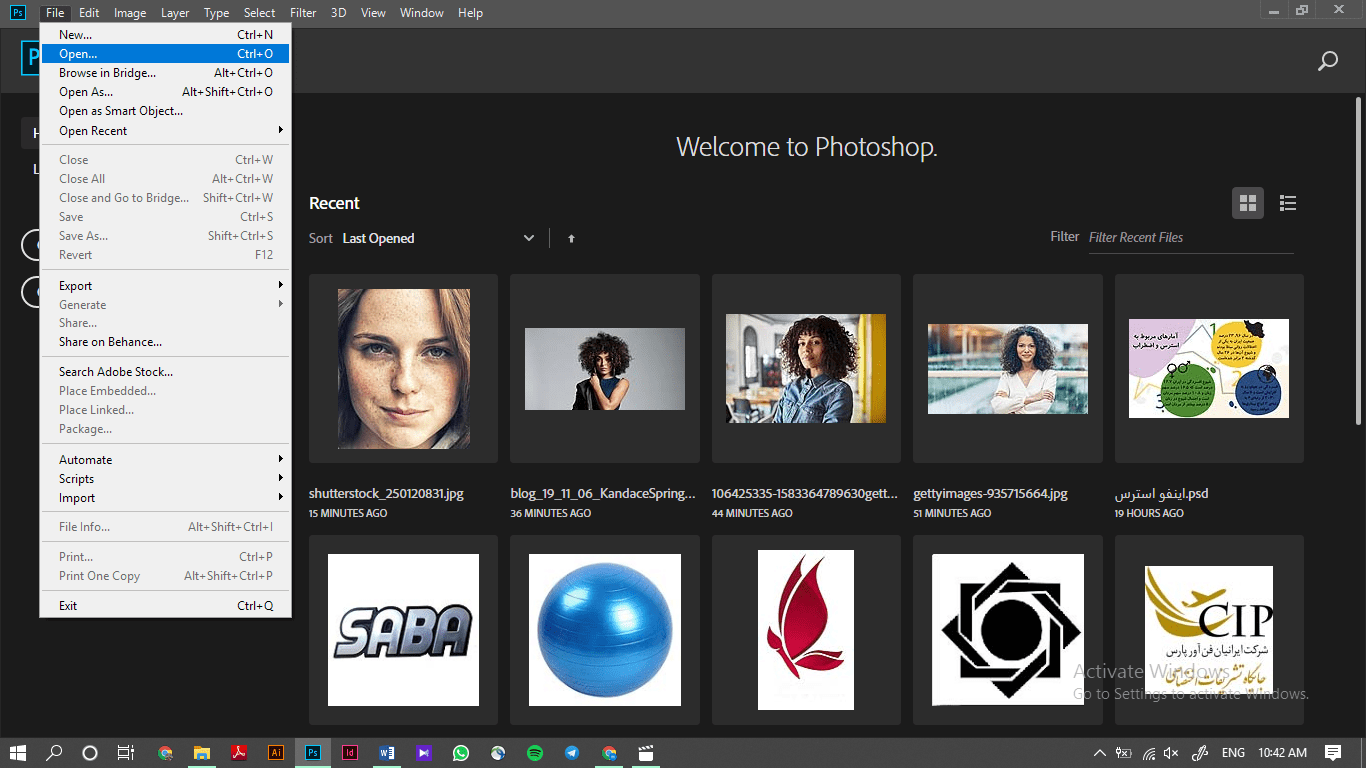
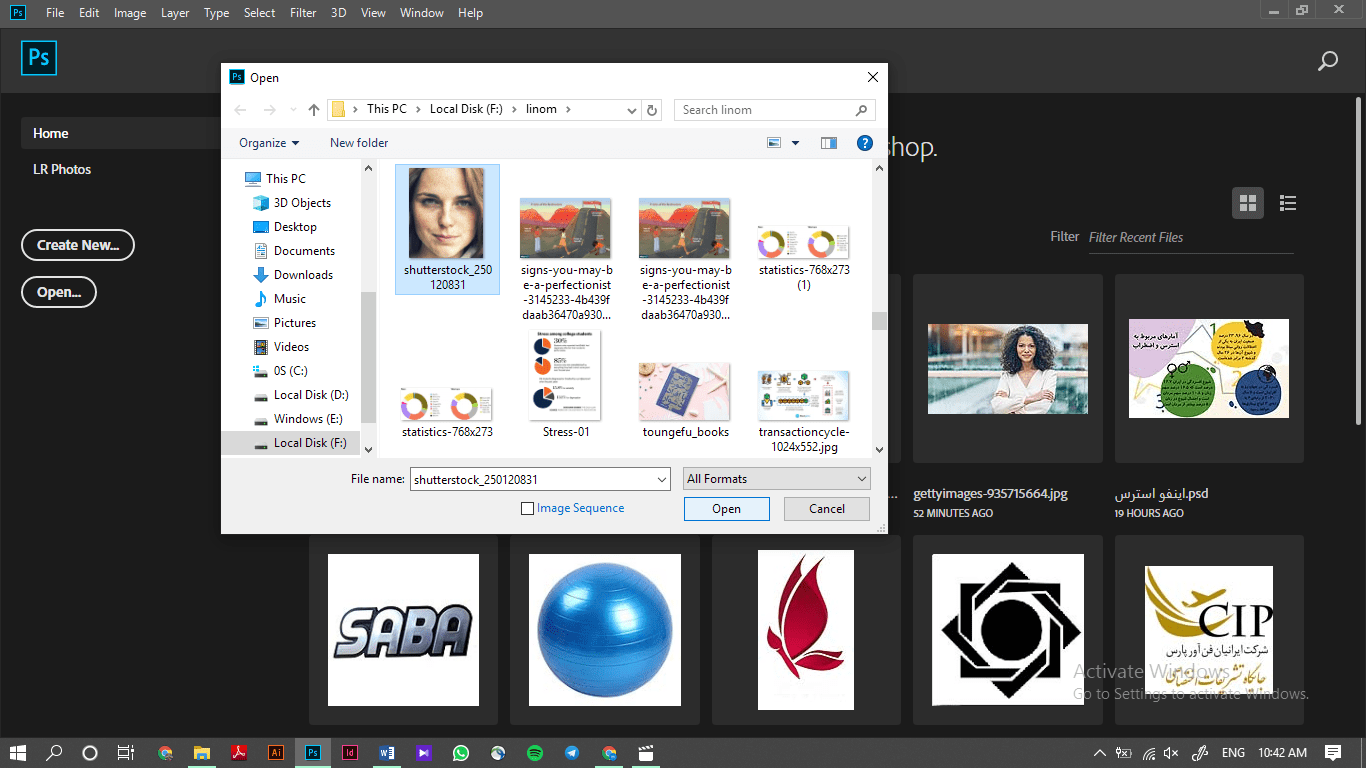
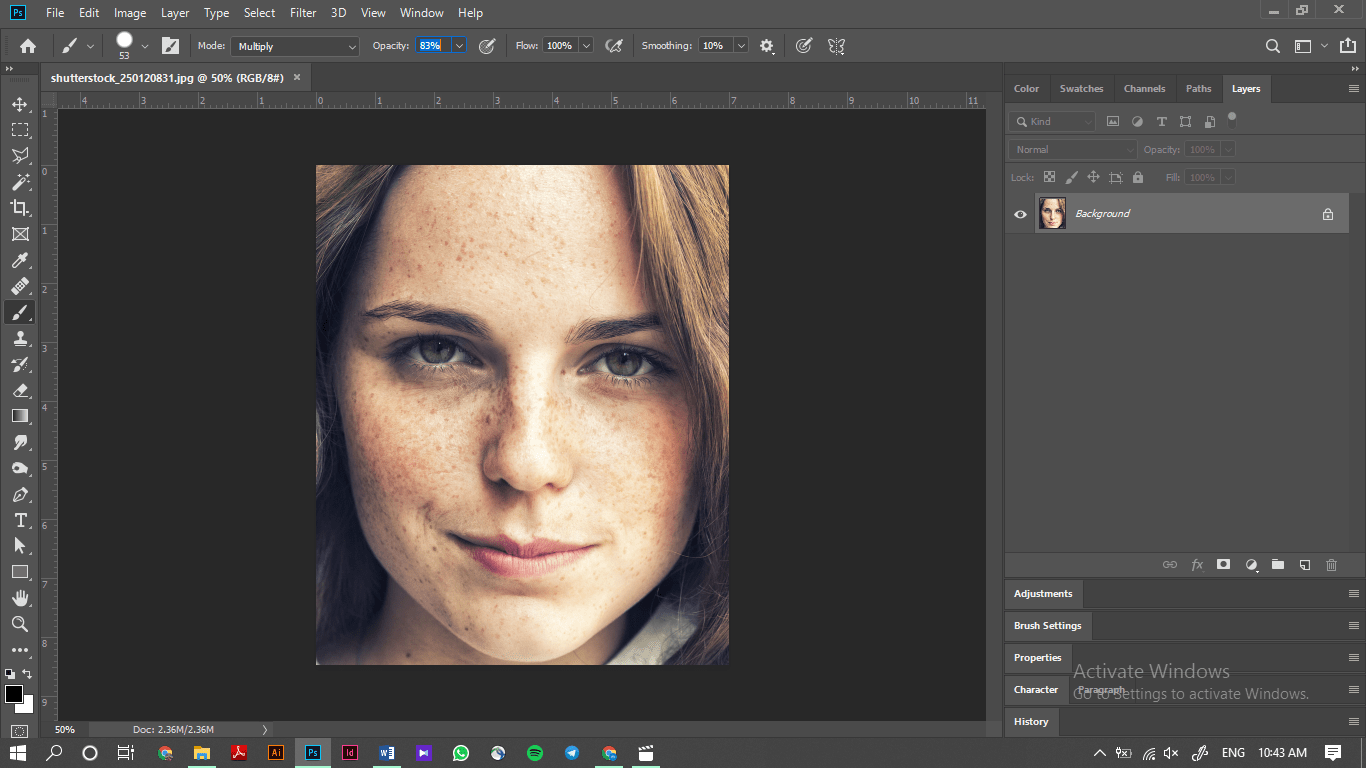
مرحلهی دوم
در این مرحله و پس از بازکردن عکس در فتوشاپ بهتر است قبل از انجام هرکاری از لایهی اصلی عکس یک کپی بگیرید و تمامی مراحل را روی آن لایهی کپی انجام دهید. برای این کار، فقط کافیاست روی لایهی اصلی راست کلیک کرده و گزینهیduplicate layer یا شورتکاتctrl+j را بزنید.
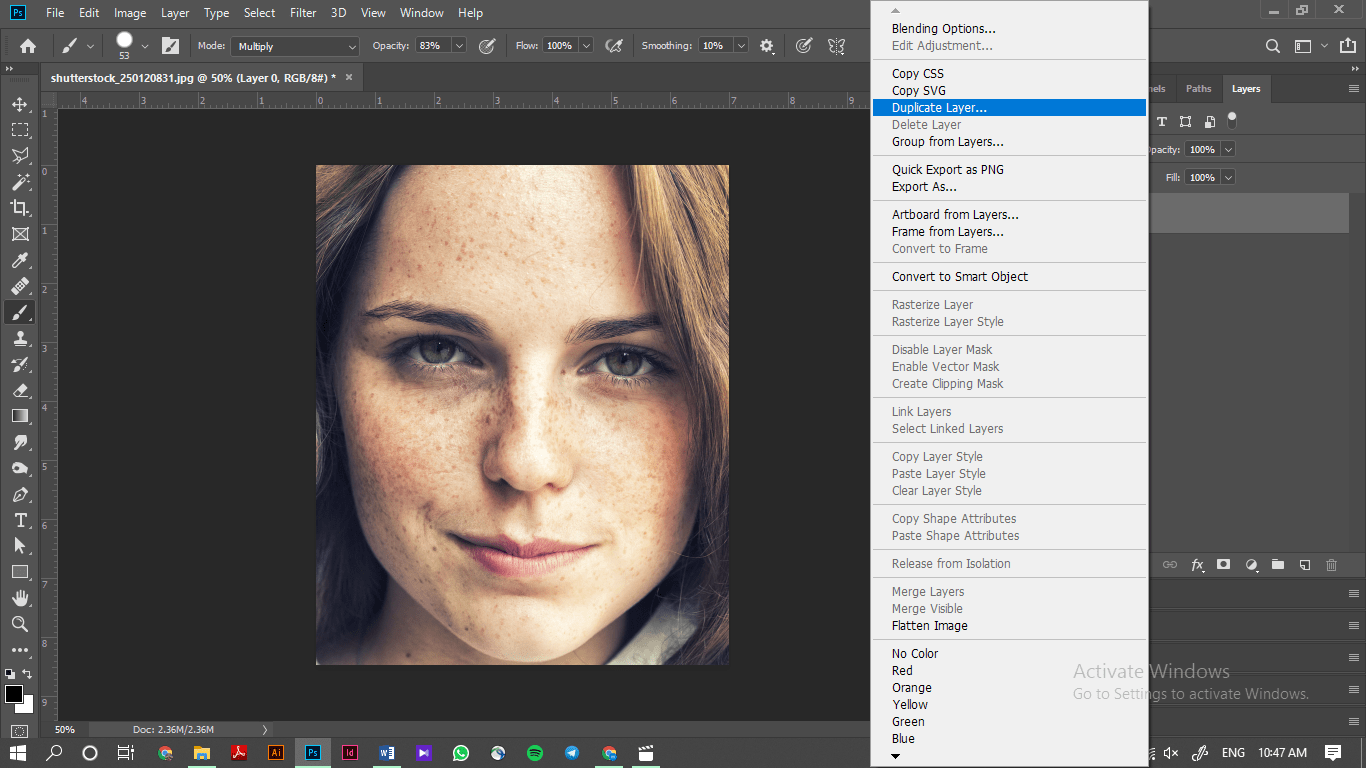
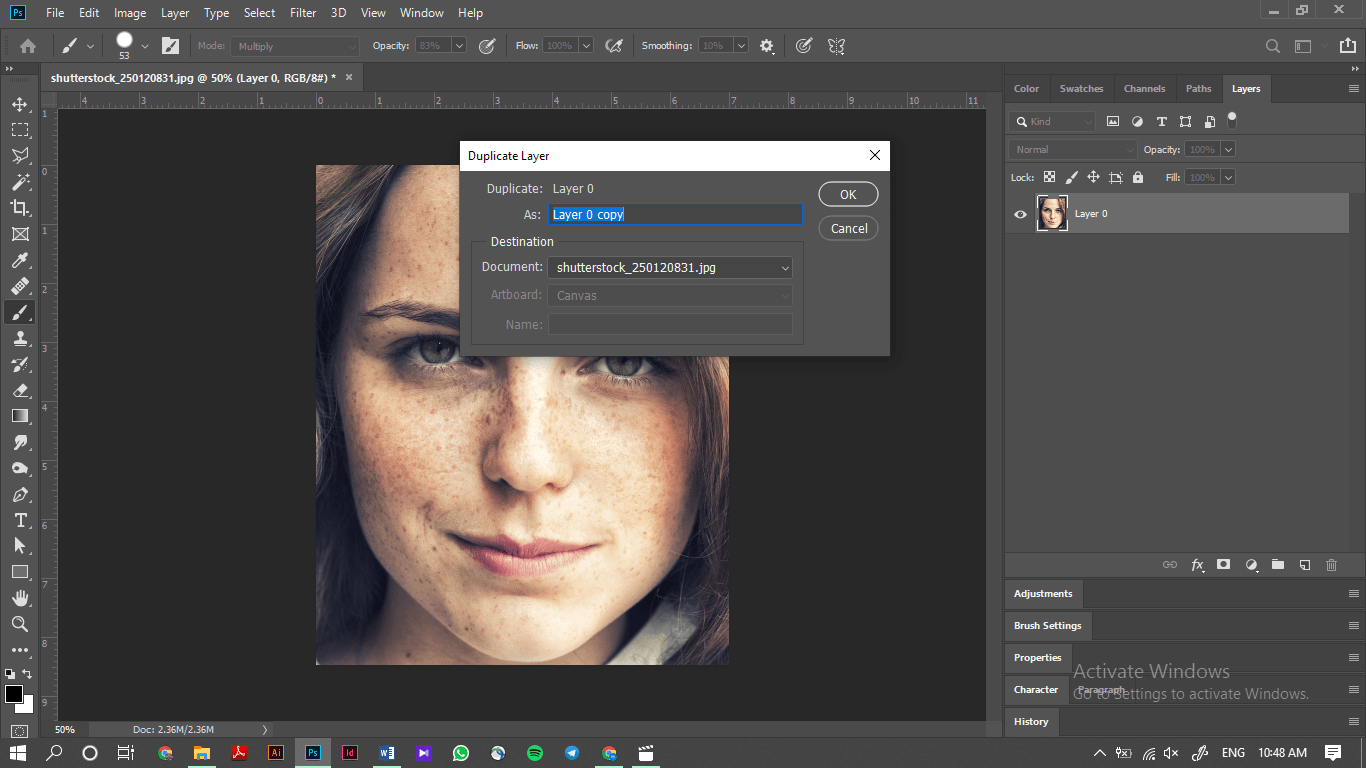
مرحلهی سوم
در این مرحله و پس از کپی گرفتن از لایه باید دقت کنید که روی لایهی کپی هستید و پس از آن اعمال تغییرات کنید. حال باید به ادیت بپردازید. برای شروع بهتر است لکهای خیلی بزرگ و پررنگ صورت را با استفاده از ابزارclone stamp tool برطرف کنید و نحوهی آن به این صورت است که با انتخاب این ابزار و تنظیم اندازهی آن با گرفتن دکمهیAlt از نزدیکترین قسمت پوست کنار لک، نمونه یا سمپل گرفته و بعد روی لک کلیک کرده و و آن قسمت سمپل گرفتهشده روی لک قرار میگیرد و دیگر لک قابل مشاهده نیست. اینکار را برای تمامی قسمتهای پررنگ انجام دهید.
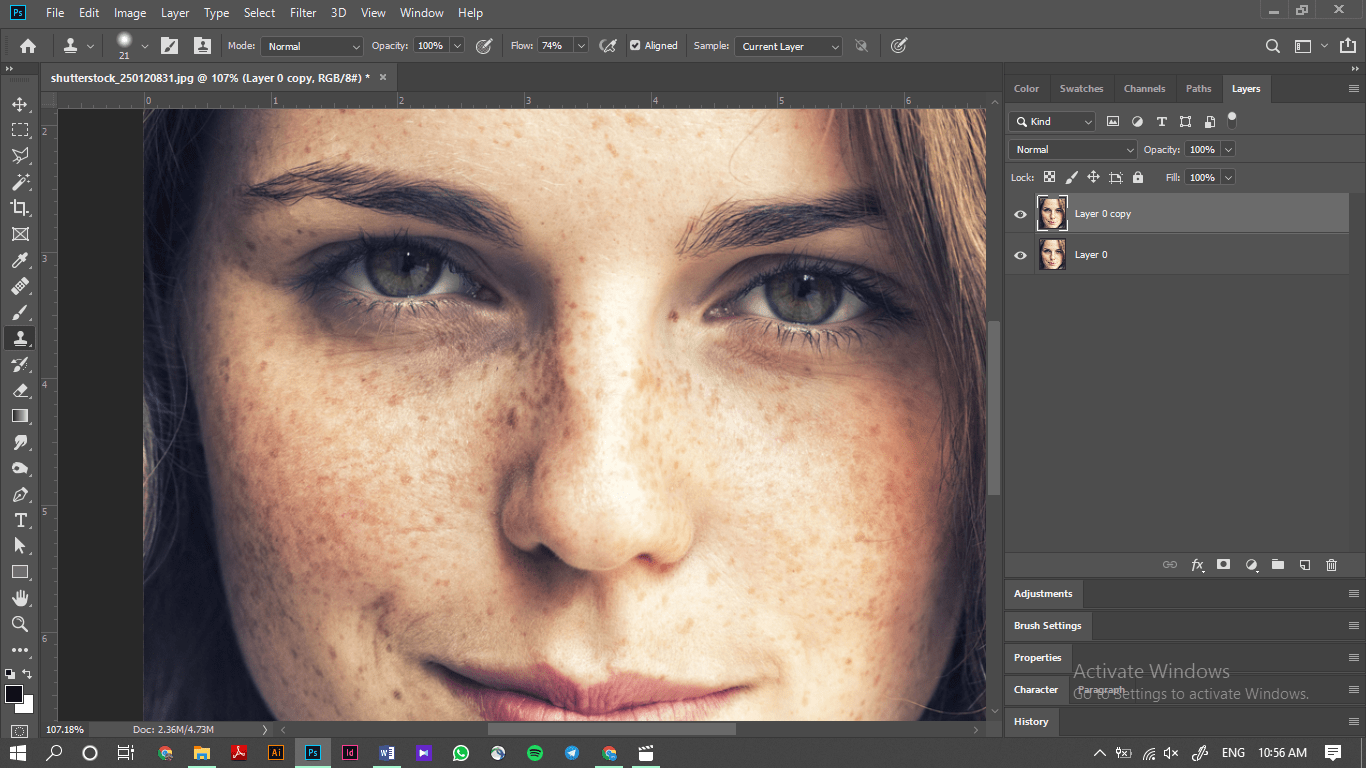
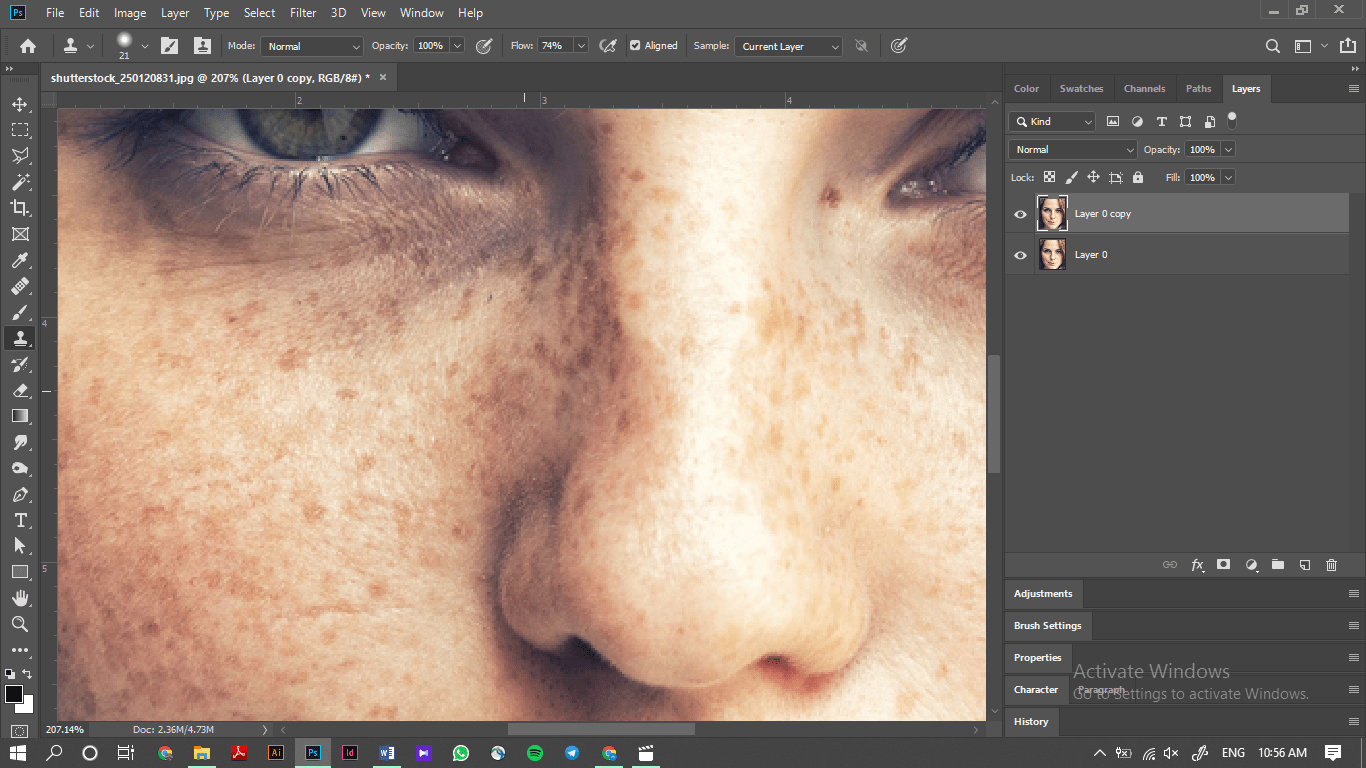
مرحلهی چهارم
در این مرحله کار اصلی ادیت شروع خواهد شد. بر روی همان لایهی کپی که لکهای بزرگ را حذف کردید، باید به از بینبردن لکهای کوچک بپردازید. این کار در چند مرحلهاست و باید بسیار ظریف و نرم تغییرات اعمال شود تا طبیعی بهنظر برسد. ابتدا باید در منویfilter گزینهیblur و بخشSurface blur را انتخاب کنید و پس از انتخاب، صفحهای برای تنظیمات بازخواهدشد. در این صفحه شما میتوانید با تغییر دو سطر زیر، تاری و وضوح به عکس اعمال کنید و این کار را تا جایی انجام دهید که دیگر لکهای ریز خیلی به چشم شما نیاید و بافتی نرم به پوست دهد و پس از رسیدن به حالتی دلخواه، گزینهیok را زده و تغییرات را ثبت کنید.
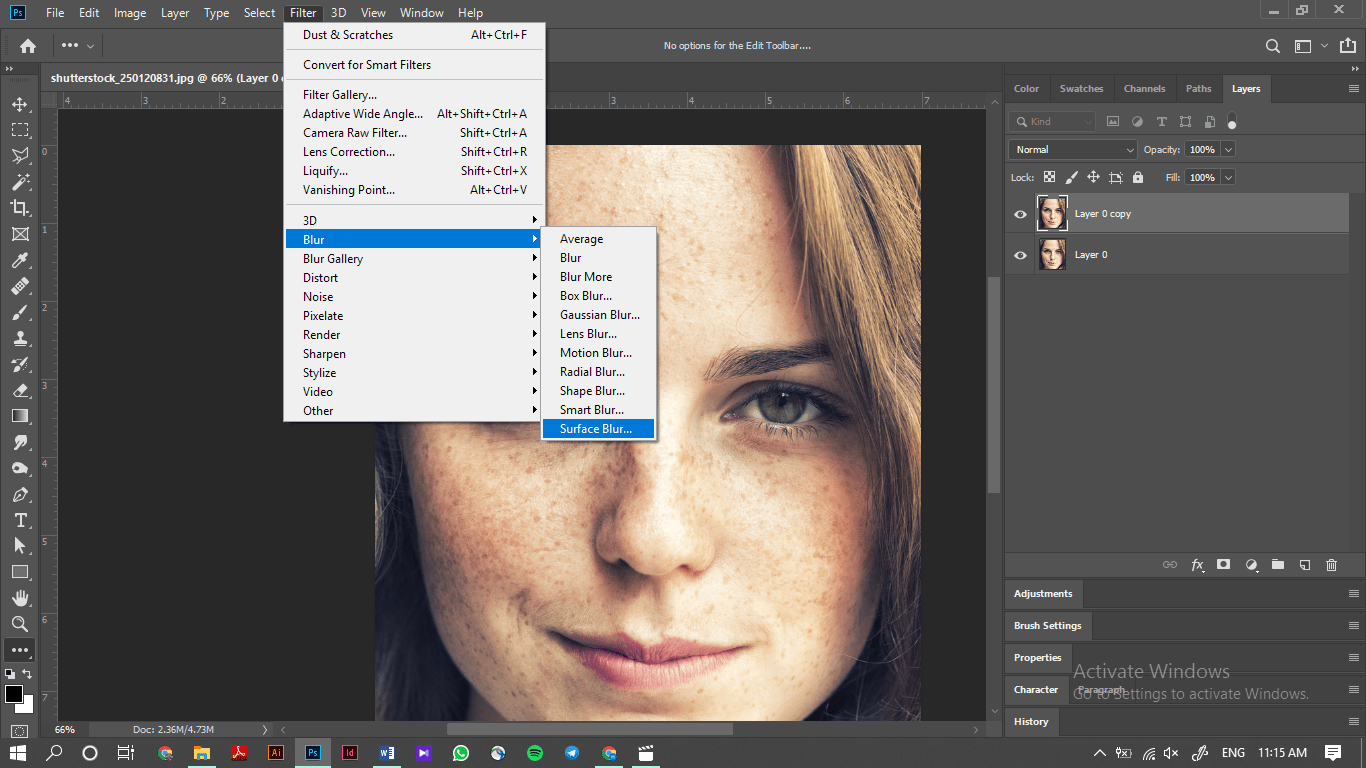
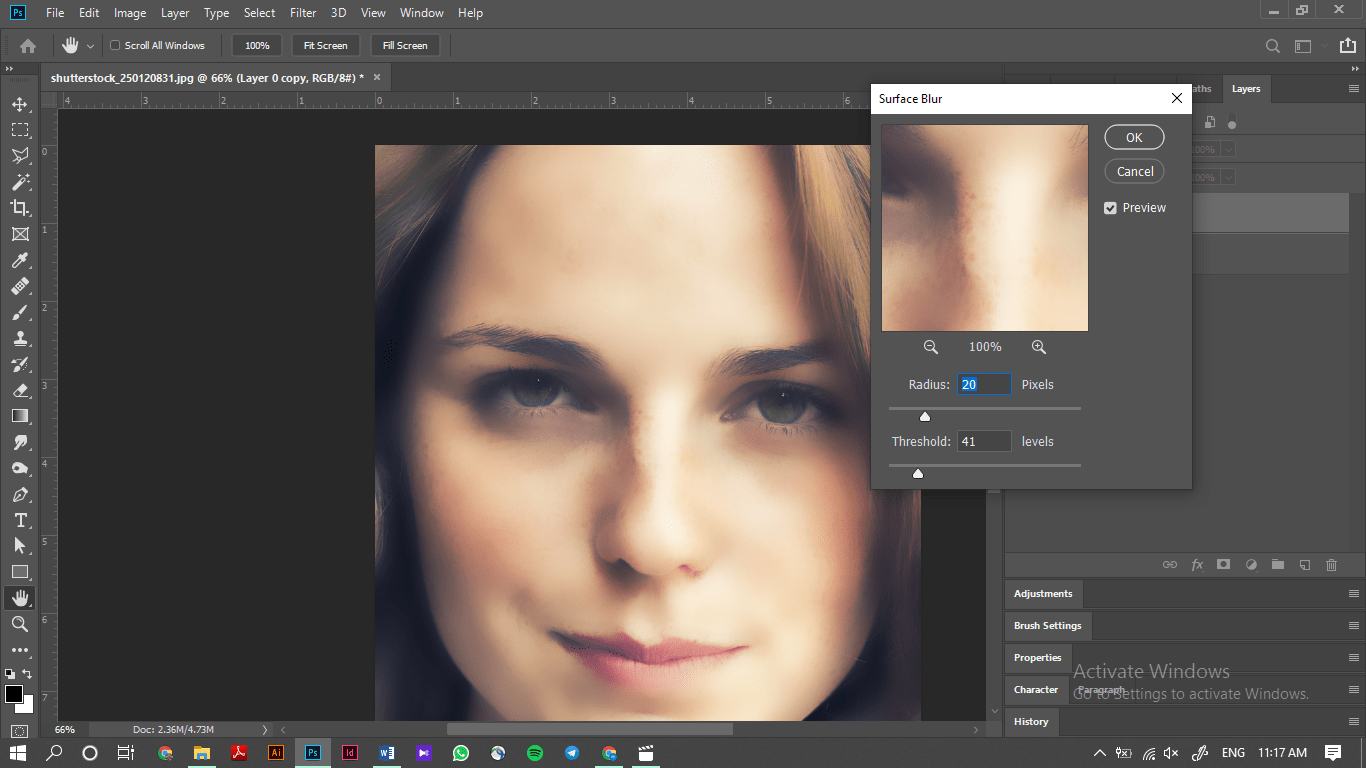
مرحلهی پنجم
در این مرحله بخش دوم ادیت را باید انجام دهید و پس از اعمال تغییرات مرحلهی چهارم باید دوباره وارد منویfilter شده و اینبار گزینهیnoise و بخشDust & scratches را انتخاب کنید و پس از انتخاب مانند مرحلهی قبل، صفحهی تنظیمی بازخواهدشد و دوباره با تغییرات سطرها بافت نرم موردنظر خود را به دست آورده و با زدن دکمهیok تغییرات را ثبت کنید.
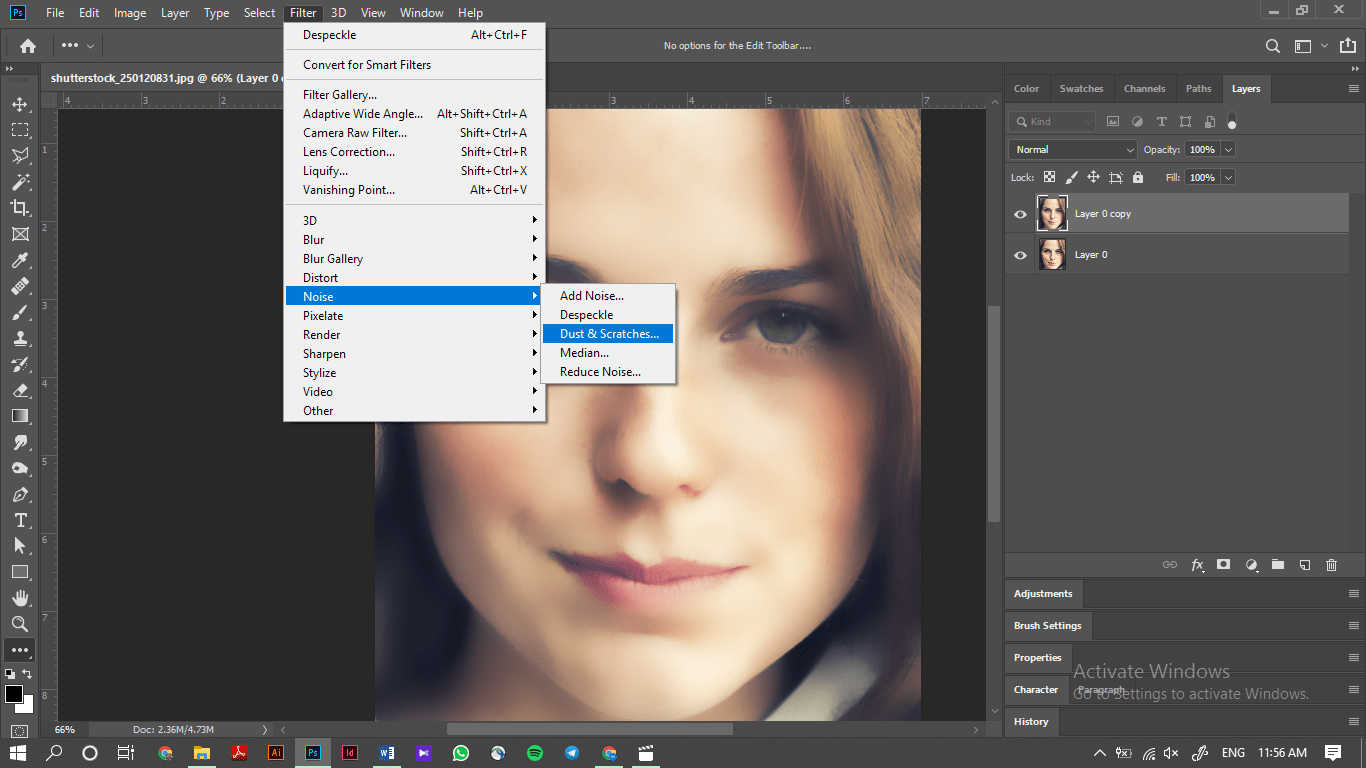
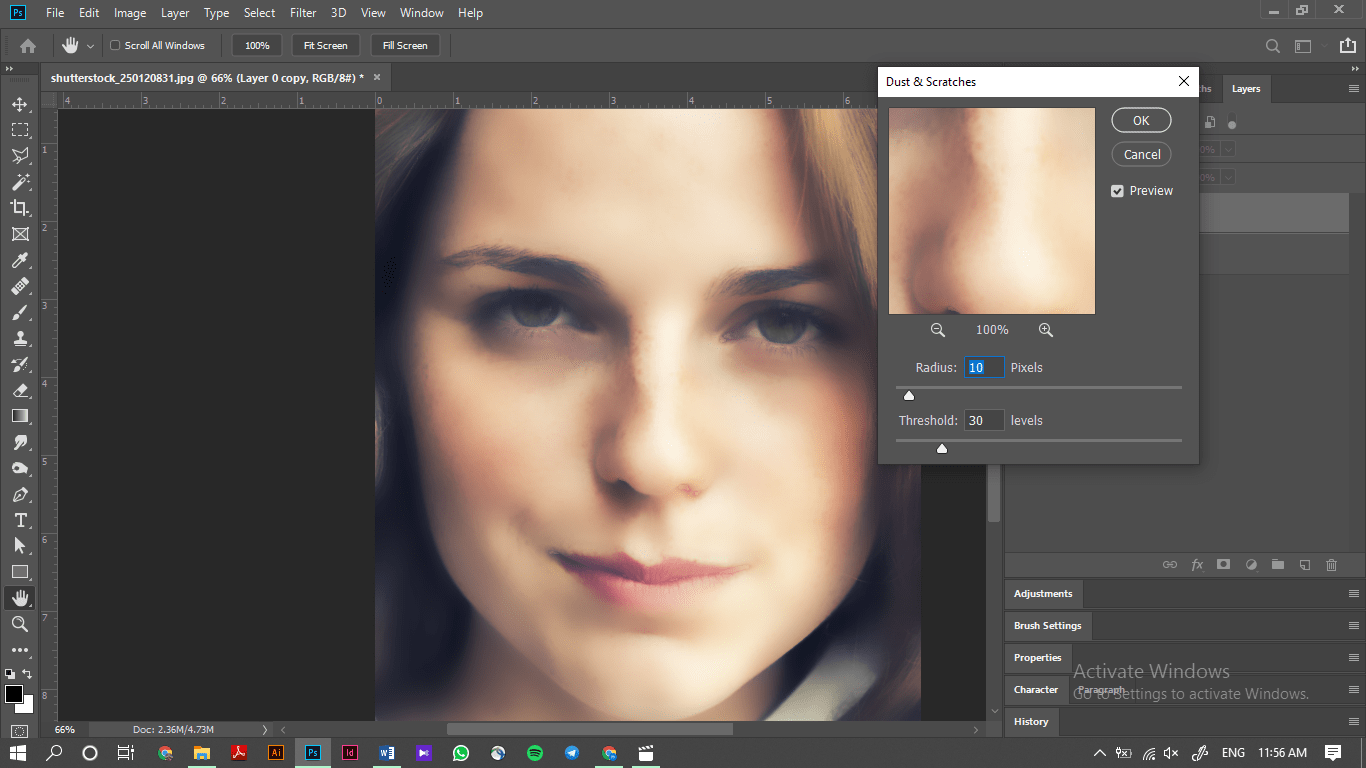
مرحلهی ششم
حال پس از اعمال و دستیابی به تغییرات دلخواه، باید آنرا بر روی عکس اصلی پیاده کنید و این کار را با لایهیmask انجام میدهید. برای اضافهکردن لایهیmask بر روی لایهی کپی کافیاست تا نشانهی مربع که داخلش دایرهای قرار دارد را بزنید وmask اضافه میشود. پس از اضافهشدنmask عکس به حالت اولیه برمیگردد، اصلا نگران نباشید. با رفتن روی ابزارbrush و تنظیم اندازهی آن و انتخاب رنگ سفید و انتخابbrush نرم، به آرامی آن را روی پوست کشیده و میبینیم که قسمتهای لک صورت، به حالت ادیتکرده تغییر حالت میدهد و پوست بافتی نرم و لطیف میگیرد.

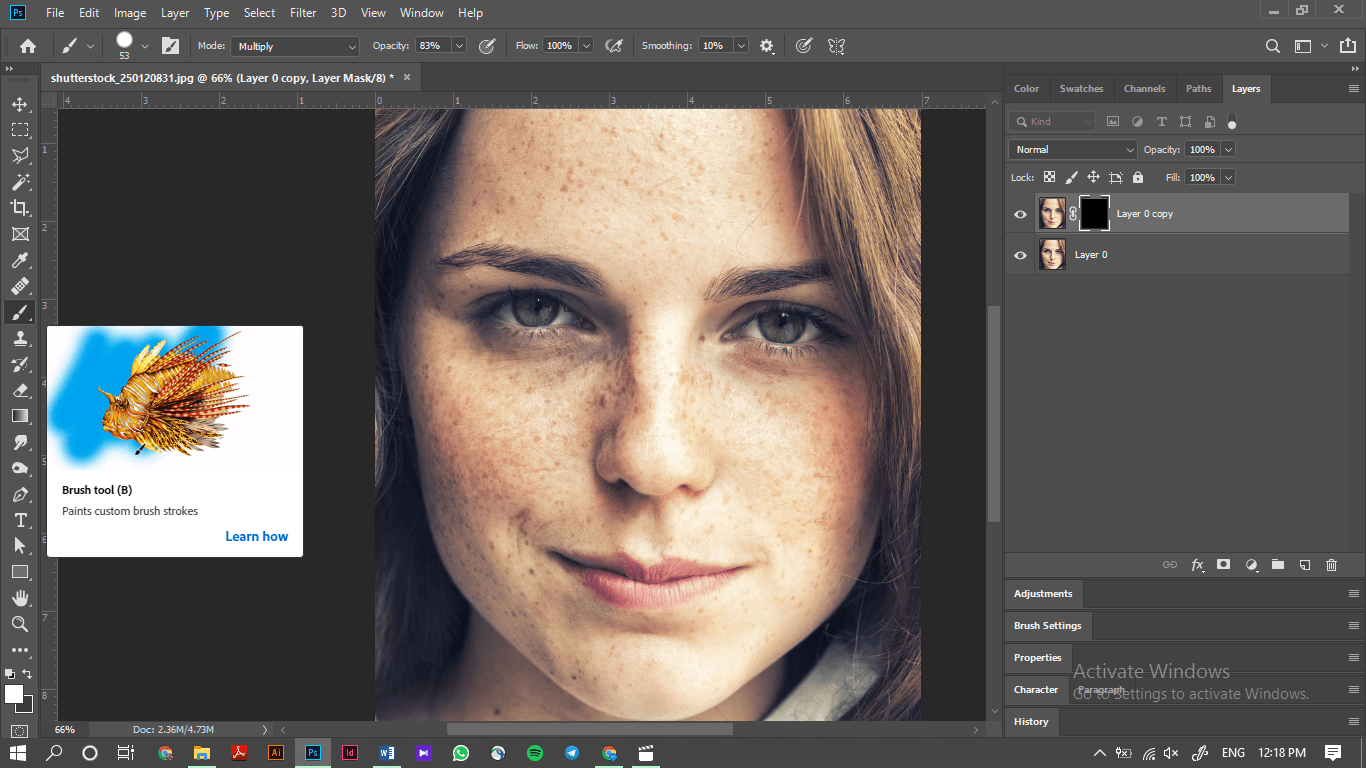
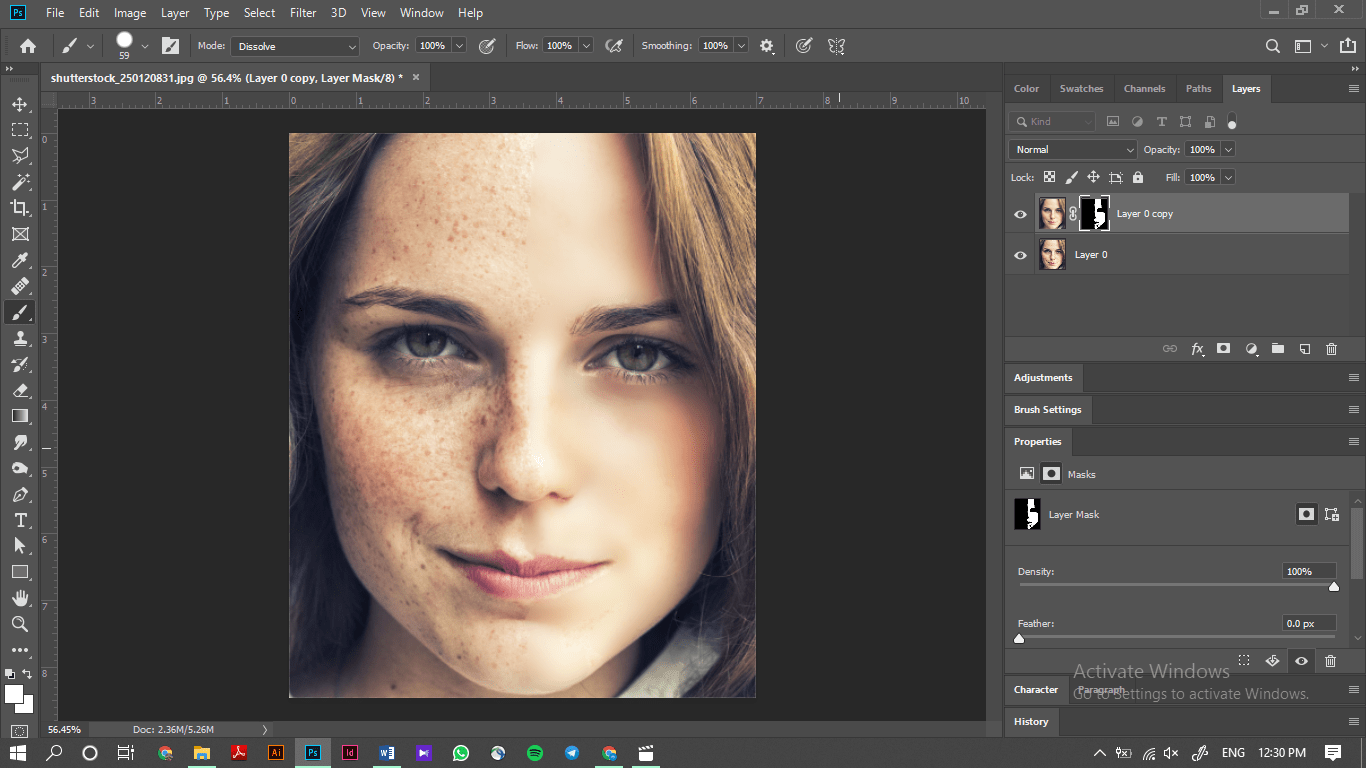
مرحلهی آخر
در این مرحله و بعد از از بین بردن لکها و رسیدن به حالت دلخواه، باید عکس خود راsave کنید. برای این کار به منویfile رفته و گزینهیsave as را زده، یا گزینهیexport و بخشquick export as png را میزنید وfile explorer شما باز میشود و پس از باز شدن آن محل ذخیرهی عکس را مشخص میکنید و سپس با زدن دکمهیsave عکس در محل موردنظر شما ذخیره خواهد شد.
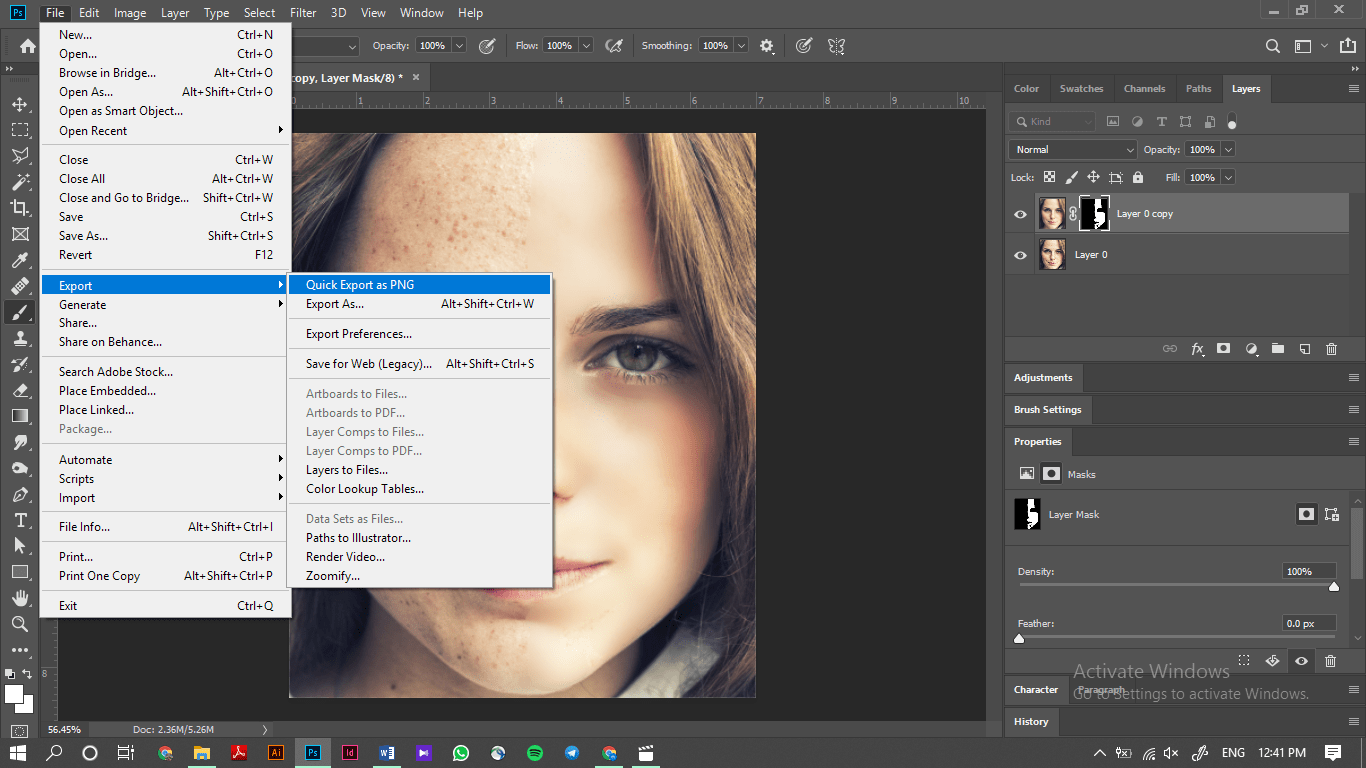
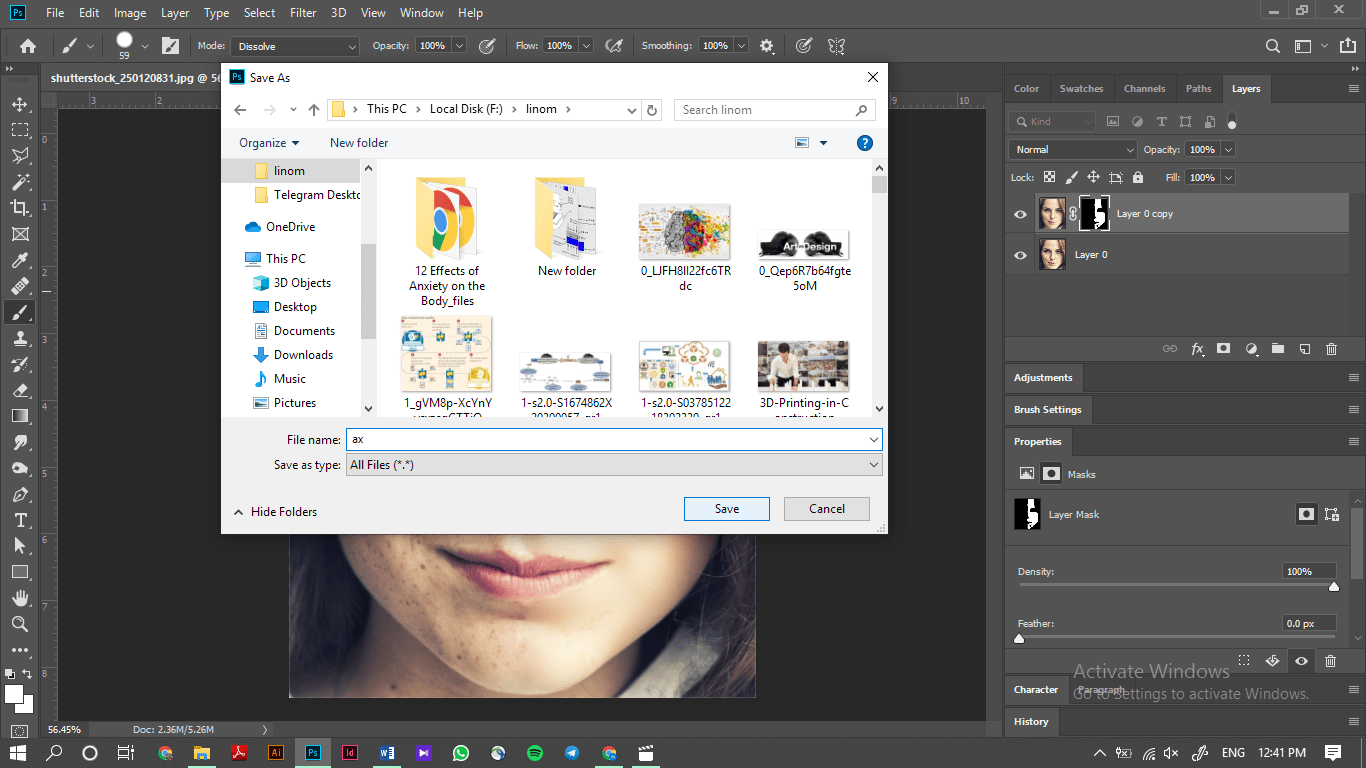
سخن آخر: سخن پایانی این است که در آموزش امروز برای اینکه تفاوت پوست ادیتشده و عکس مشخص باشد میزان ادیت پوست را از حالت طبیعی خارج کردیم و درصد آن را افزایش دادیم، ولی شما برای انجام ادیت عکس خود باید بسیار ظریفتر و با درصد کمتری از فیلترها کار کنید تا عکس شما زیبا و طبیعی بهنظر برسد نه حالت مصنوعی و دروغین.