تکنیک کم کردن حجم عکس در فتوشاپ برای ثبتنام
شاید این مشکل خیلی از ما باشد که وقتی ثبتنام دوره و یا آزمونی اعلام شده است و ما بر حسب درگیری شخصی و نداشتن فرصت برای ثبتنام در بازهی اعلام شده، ثبتنام را برای روز آخر بازه نگه داشتیم. حال باتوجه به تمامی مشکلاتی که در آمادگی مدارک و اسکن مدارک و... داشتیم اکنون نشستیم و در سایت مراحل ثبتنام را طی میکنیم و به مرحلهی آپلود مدارک میرسیم و پس از آپلود متوجه میشویم حجم مدارک و بالاخص عکس بالا است و باید در این زمان حجم آن را هم کم کنیم. سختی ماجرا اینجاست که ممکن است بلد نباشیم تا حجم عکس را کم کنیم و این مشکل بزرگتر از تمامی مشکلهای سرراهمون هست. اصلا نگران نباشید چون ما اینجا میخواهیم این مشکل شما را حل کنیم. برای حل این مشکل فقط کافیاست مراحل زیر را با توجه به اطلاعات دادهشده در راهنمای ثبتنام آزمون و دوره، انجام دهید.
(اندازهی عکس اسکن شده باید حداکثر 400*300 پیکسل و حداقل 300*200 پیکسل و حجم حدود ۳۲ کیلوبایت باشد.)
مرحلهی اول
ابتدا قبل از انجام هر کاری باید حجم و اندازهی عکس اسکن شدهی خود را در حالت فعلی ببینید.
برای اینکار باید روی عکس راست کلیک کرده و در گزینهیproperties رفته و در قسمتdetail اندازه و حجم فایل مشخص میشود.
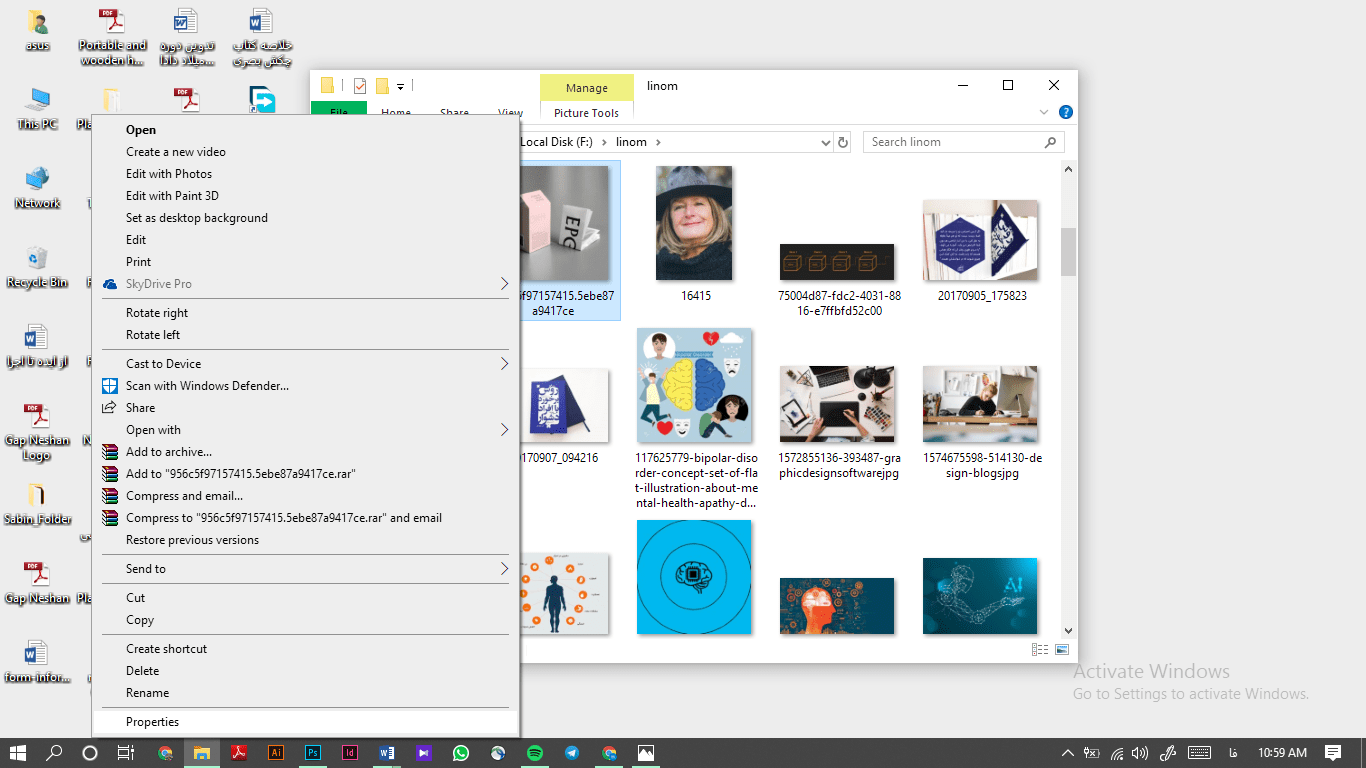
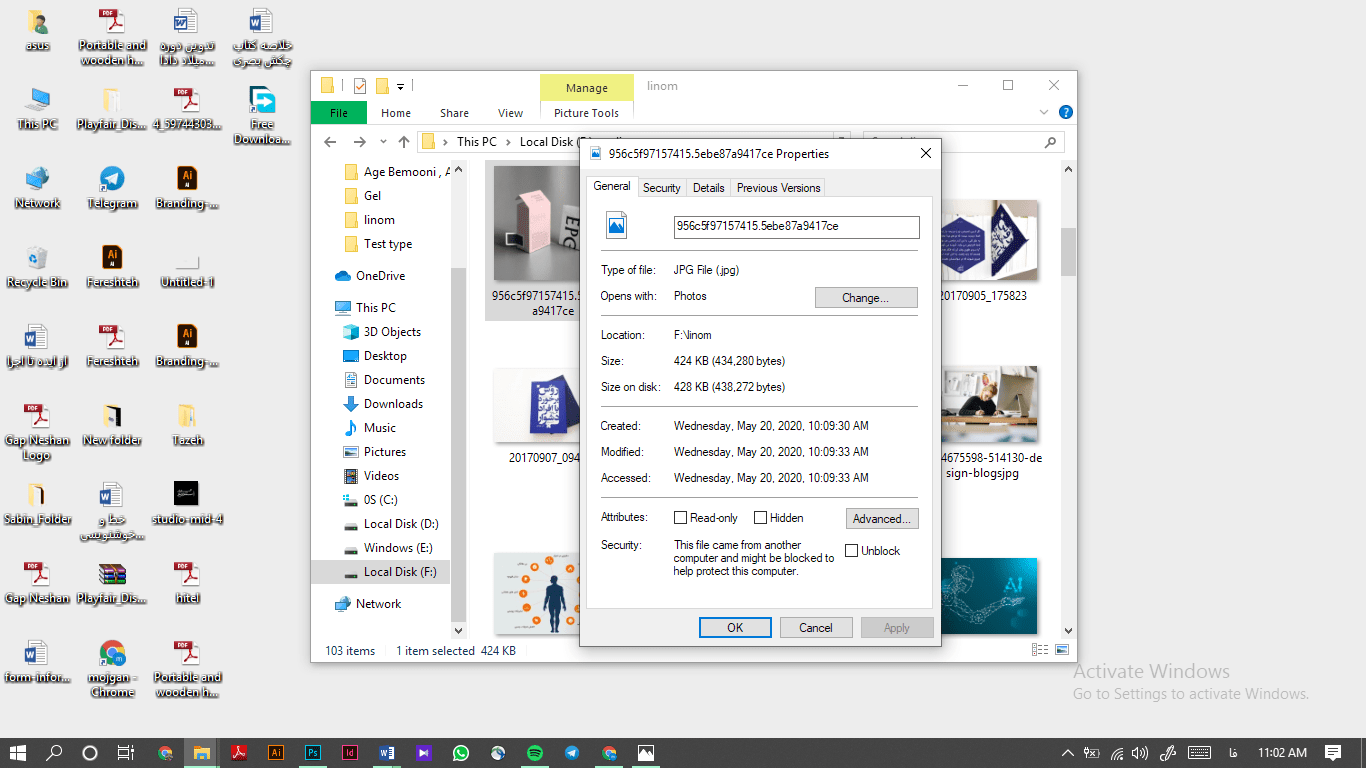
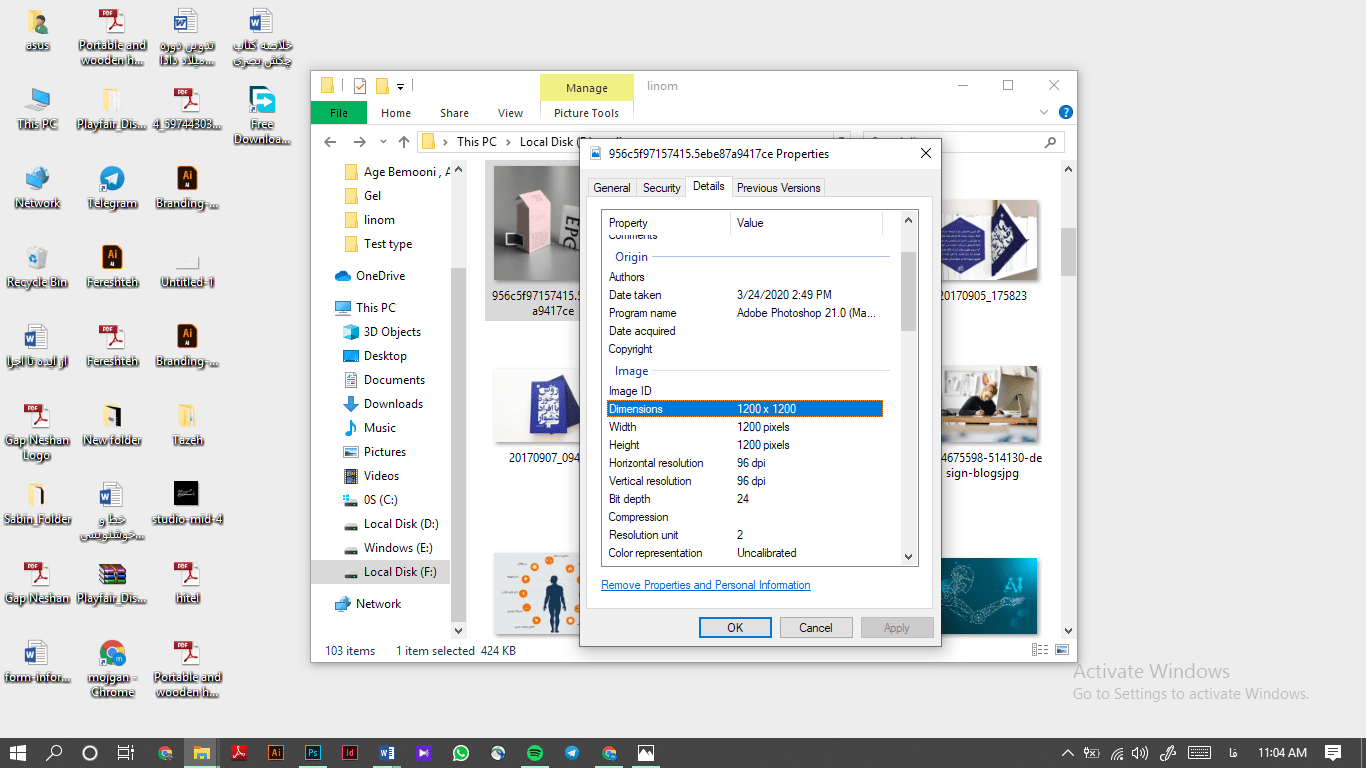
پس در اینجا دیدیم که اندازهی عکس ما1200*1200 پیکسل است و این نسبت به اندازهی اعلام شده خیلی بزرگ است و حجم موجود در قسمتgeneral هم خیلی بزرگتر از اندازهی مدنظر است.
مرحلهی دوم
در مرحلهی دوم و برای حل این مشکل باید ابتدا برنامهی فتوشاپ را باز کرده و عکس موردنظرمان را از قسمتfile و بخشopen به داخل فتوشاپ وارد کنیم.
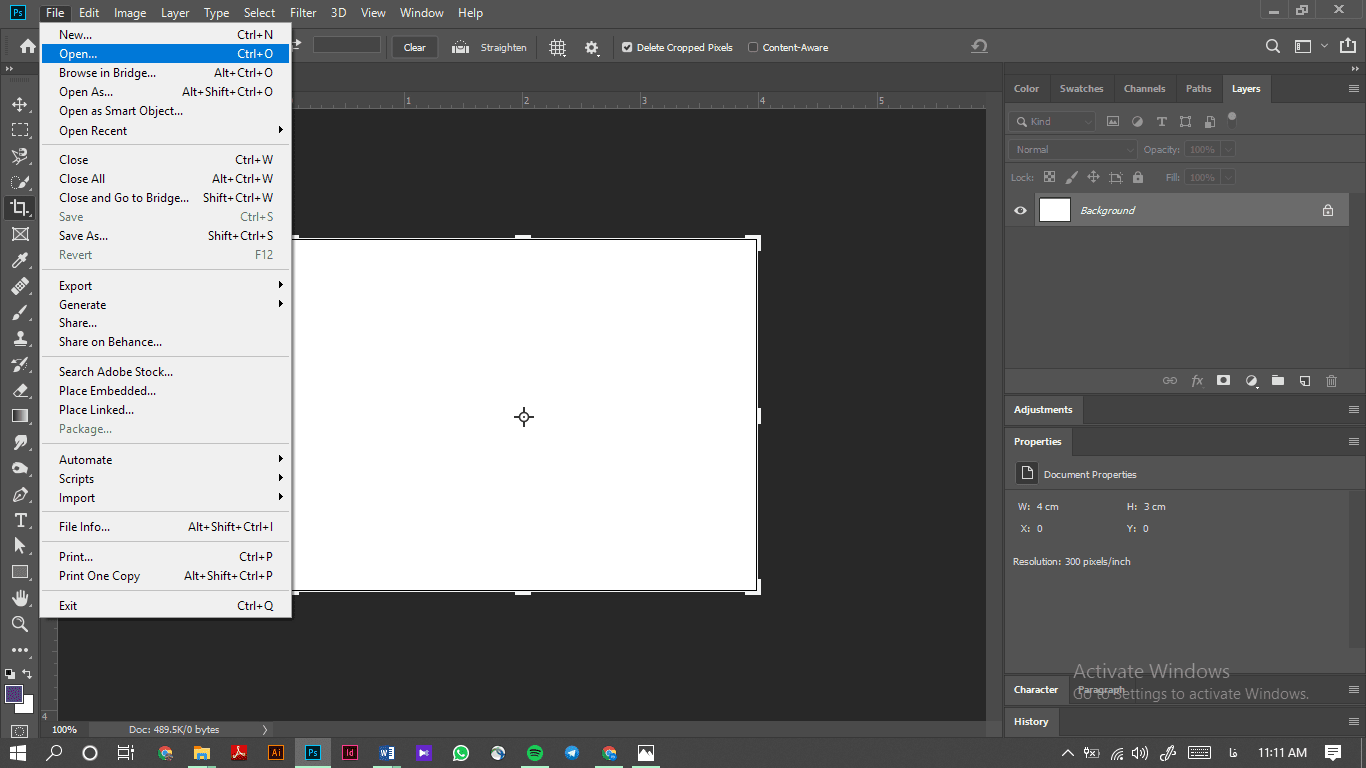
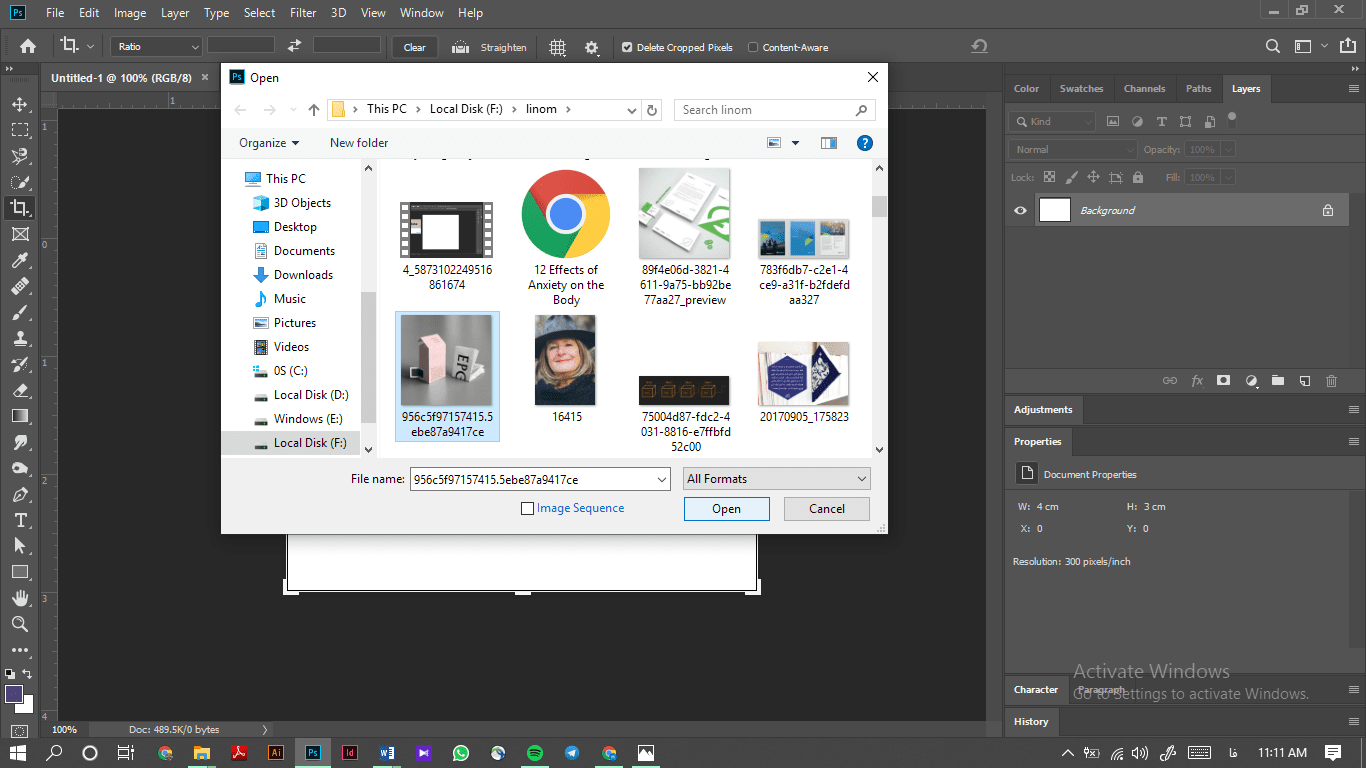
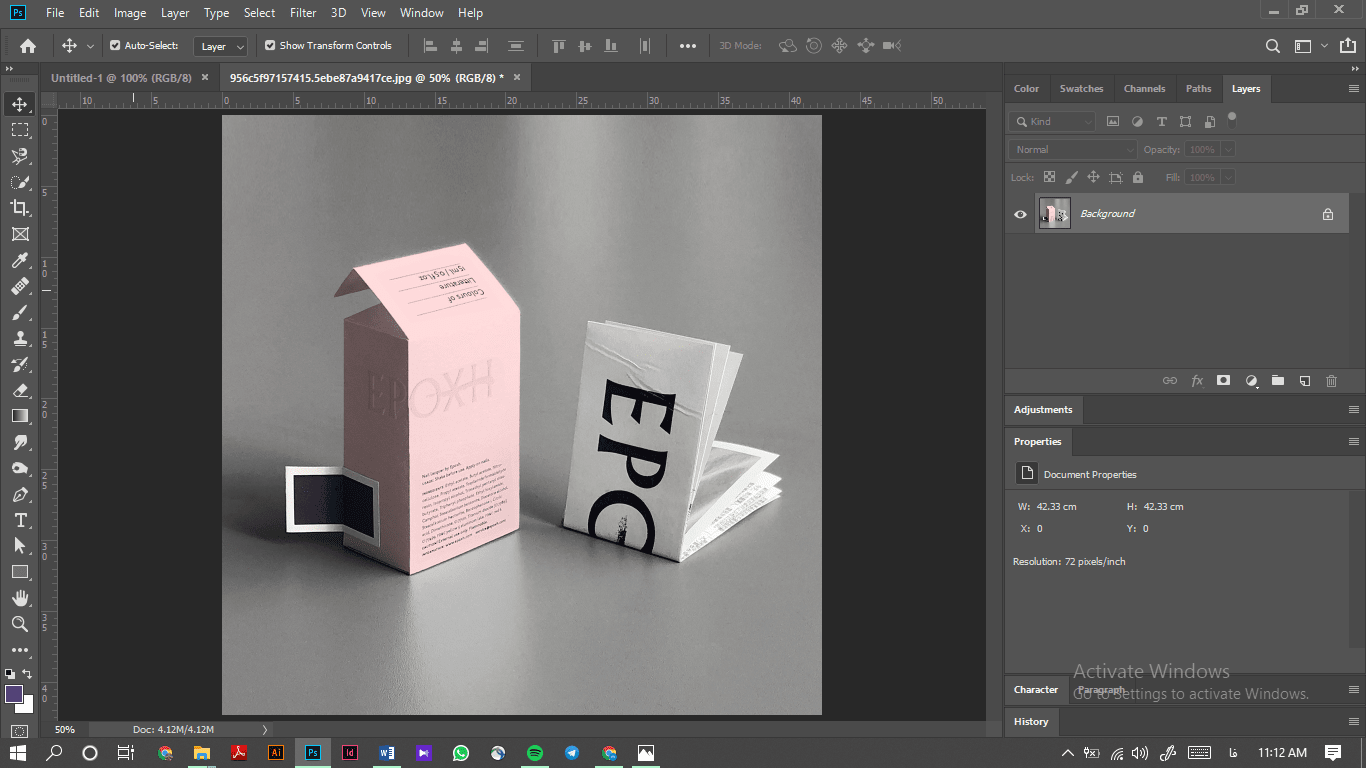
مرحلهی سوم
در مرحلهی سوم و بعد از بازکردن عکس، حال میخواهیم اندازه و حجم را به مقدار دلخواه برسانیم. برای اینکار باید در قسمت بالای برنامه، به بخشimage رفته و در آنجا گزینهیimage size یا را انتخاب کنیم.
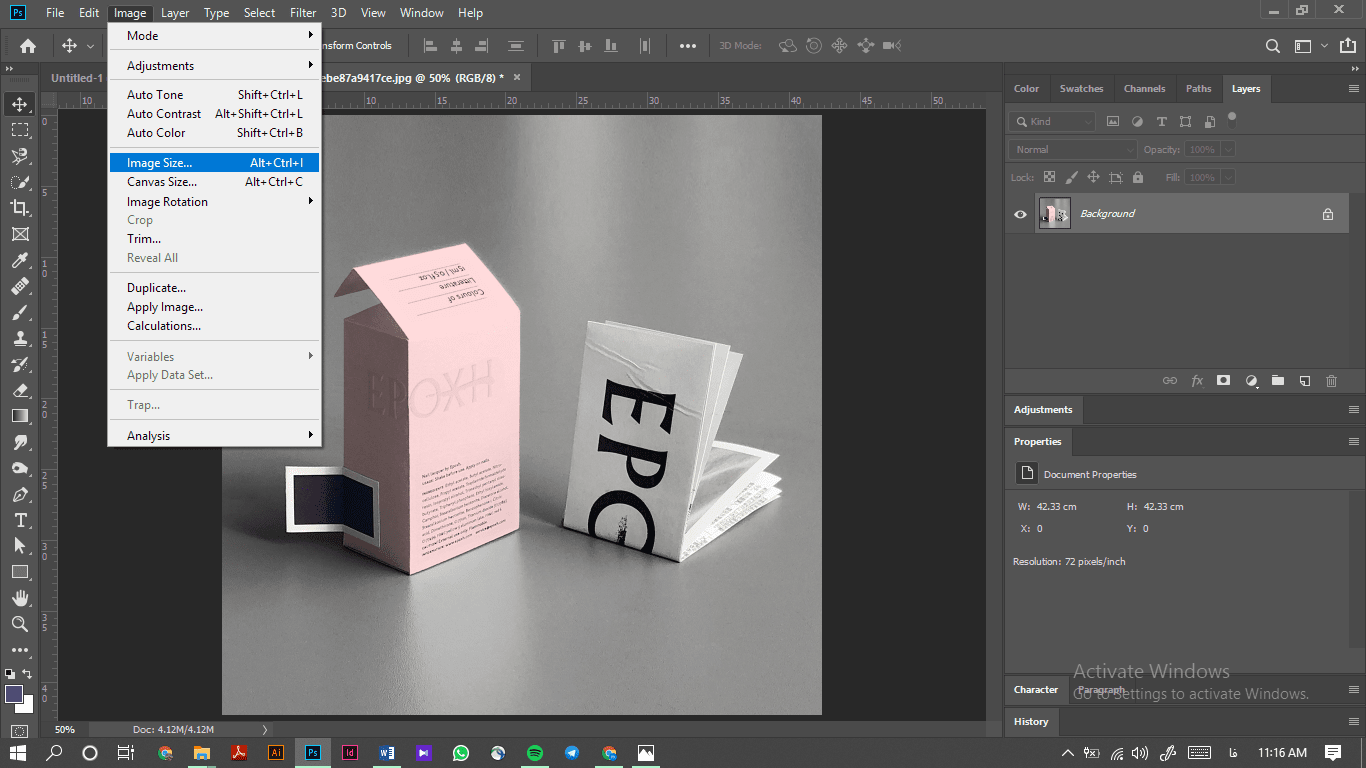
مرحلهی چهارم
لازم به ذکر است که برای بخشimage size از شورتکات نوشته شده در کنار آن هم میتوانیم استفاده کنیم. حال در این مرحله بعد از انتخاب گزینهیimage size صفحهای برای ما باز میشود که اندازهی عکس را میتوانیم برحسب پیکسل، اینچ و... تغییر دهیم. علاوه بر اینها میتوانیم اندازهی طول و عرض آن را به هم لینک کنیم تا متناسب به هم کم یا زیاد شود ولی در صورت متناسب نبودن با اندازهی مدنظر، میتوانیم لینک را برداشته و اندازههای دلخواه را بدهیمو بعد از انتخاب گزینهیok، تغییرات اعمال میشود.
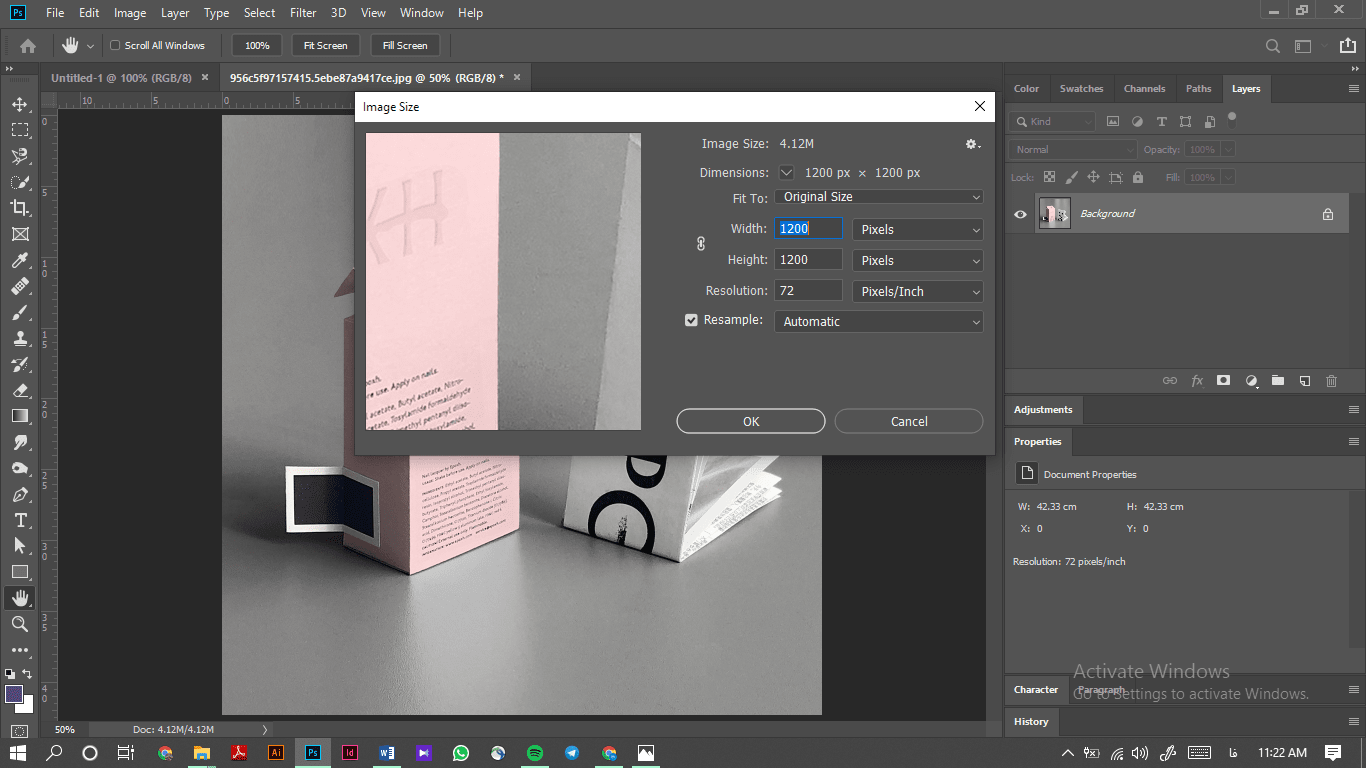
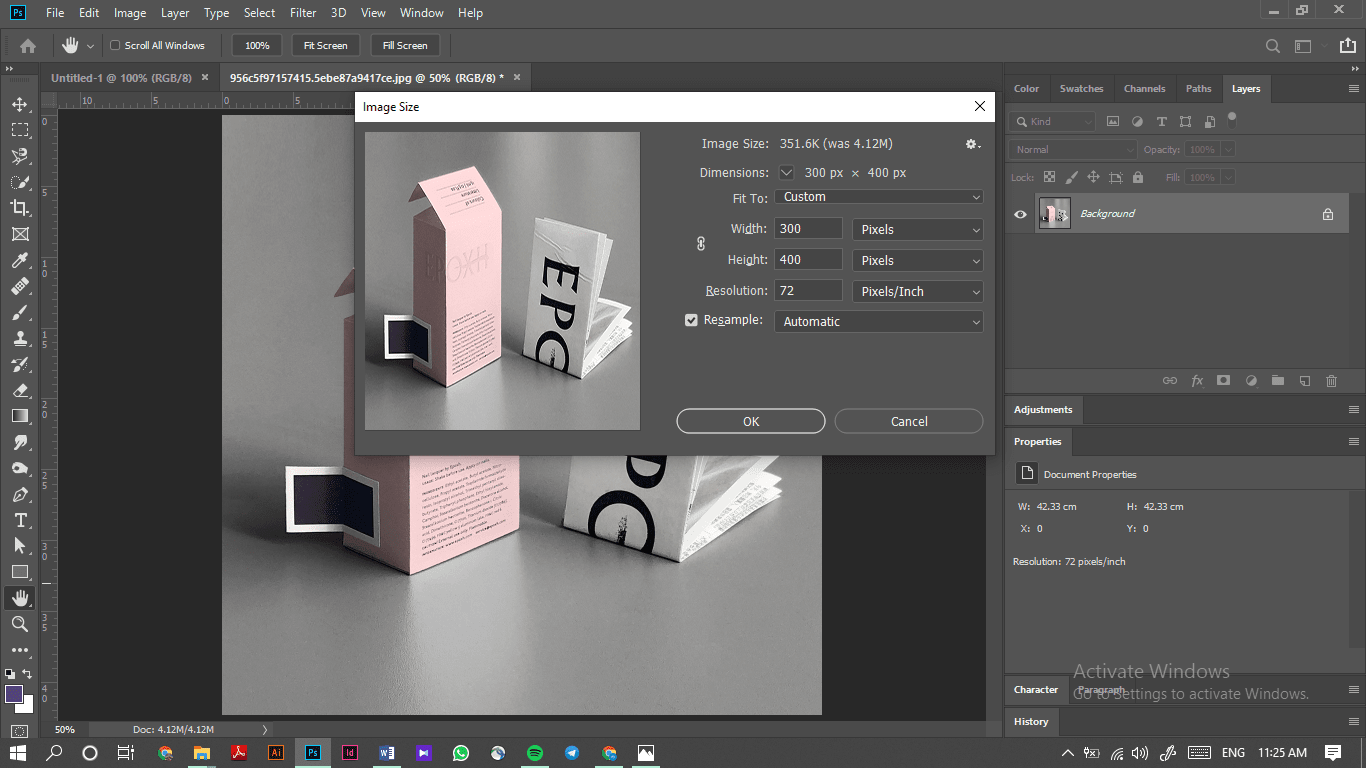
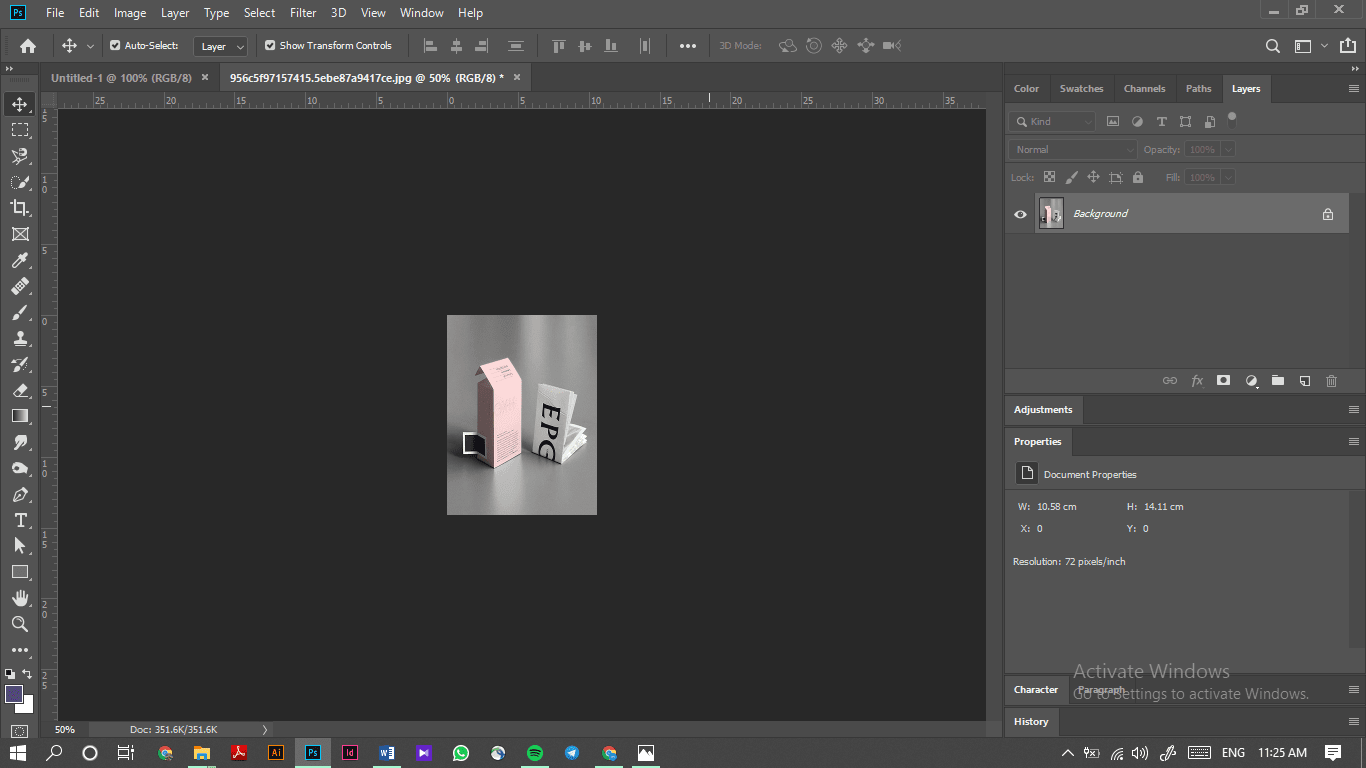
مرحلهی پنجم
در این مرحله حال باید از عکس خروجیJPG بگیریم و پس از خروجی گرفتن با باز شدن صفحهای حجم فایل و کیفیت آن را نیز مشخص کنیم. برای این کار باید دوباره در قسمت بالای صفحه و بخشfile، گزینهیsave as را انتخاب کرده و بعد از آن صفحهیfile Explorer باز خواهد شد، در آنجا مکانsave عکس و نوع خروجی را در قسمت پایین آن مشخص میکنیم و بعد از زدن دکمهی save فایل با حجم موردنظر ذخیره میشود. البته بعد از زدن دکمهیsave صفحهای برای انتخاب میزان کیفیت عکس نیز بازخواهد شد.
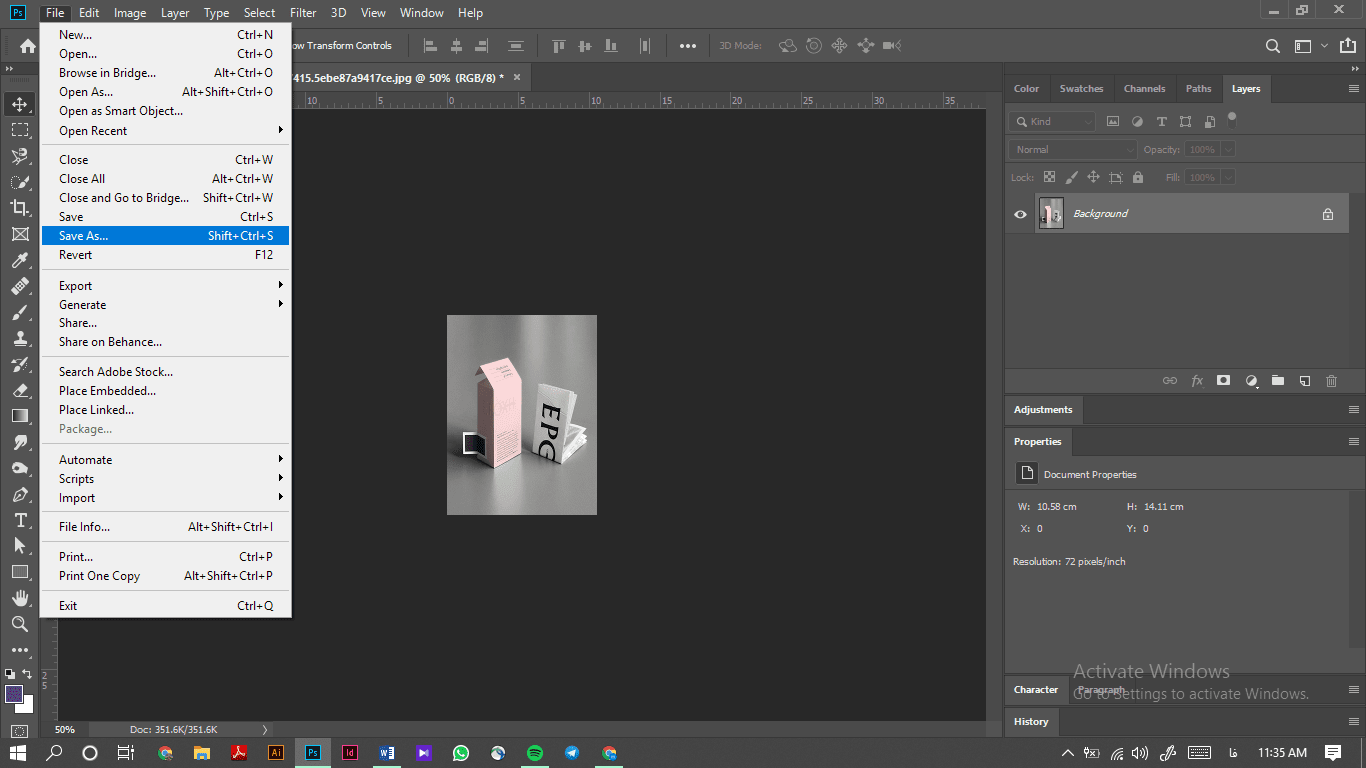
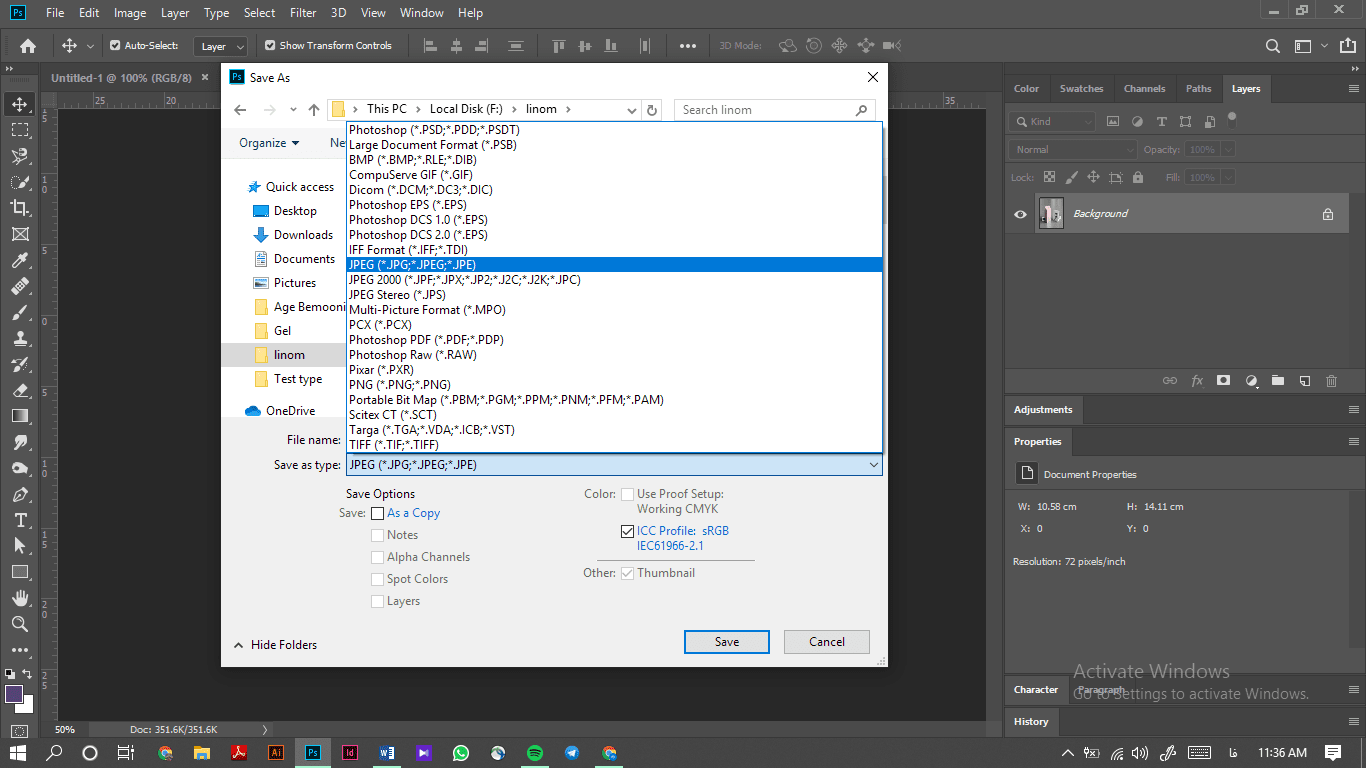
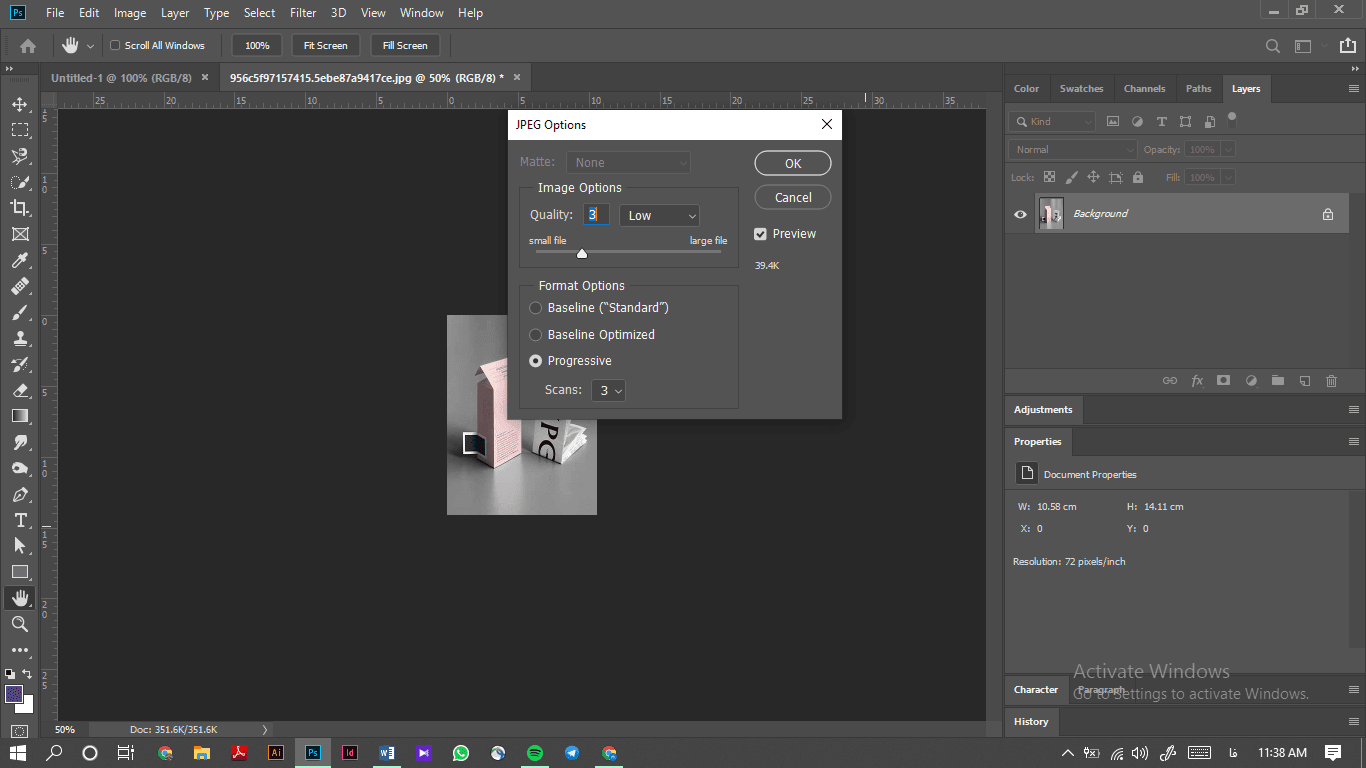
لازم به ذکر است که حجم گفته شده در صفحهی باز شده حداکثر حجم ذخیره شده است و شما بهتر است با توجه به حجم و کیفیت موردنظر خود آنرا مقداری بالاتر انتخاب و ذخیره کنید. 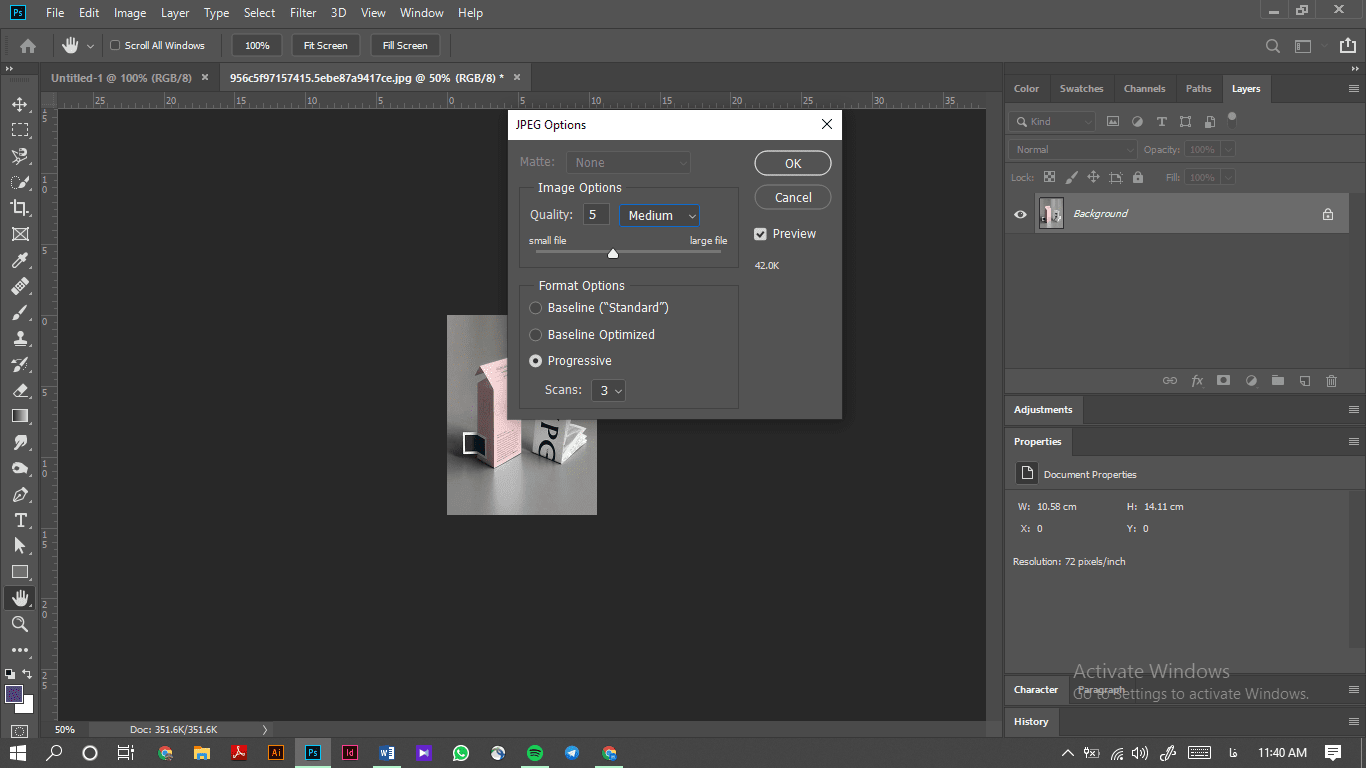
مرحلهی آخر
در این مرحله عملا کار ما تمام شده و برای اطمینان از اینکه کارمان را به درستی انجام دادهایم یا نه بهتر است مانند مرحلهی اول عکس خود را پیدا کرده و با چک کردن بخشproperties از اندازه و حجم خود مطمئن شویم.
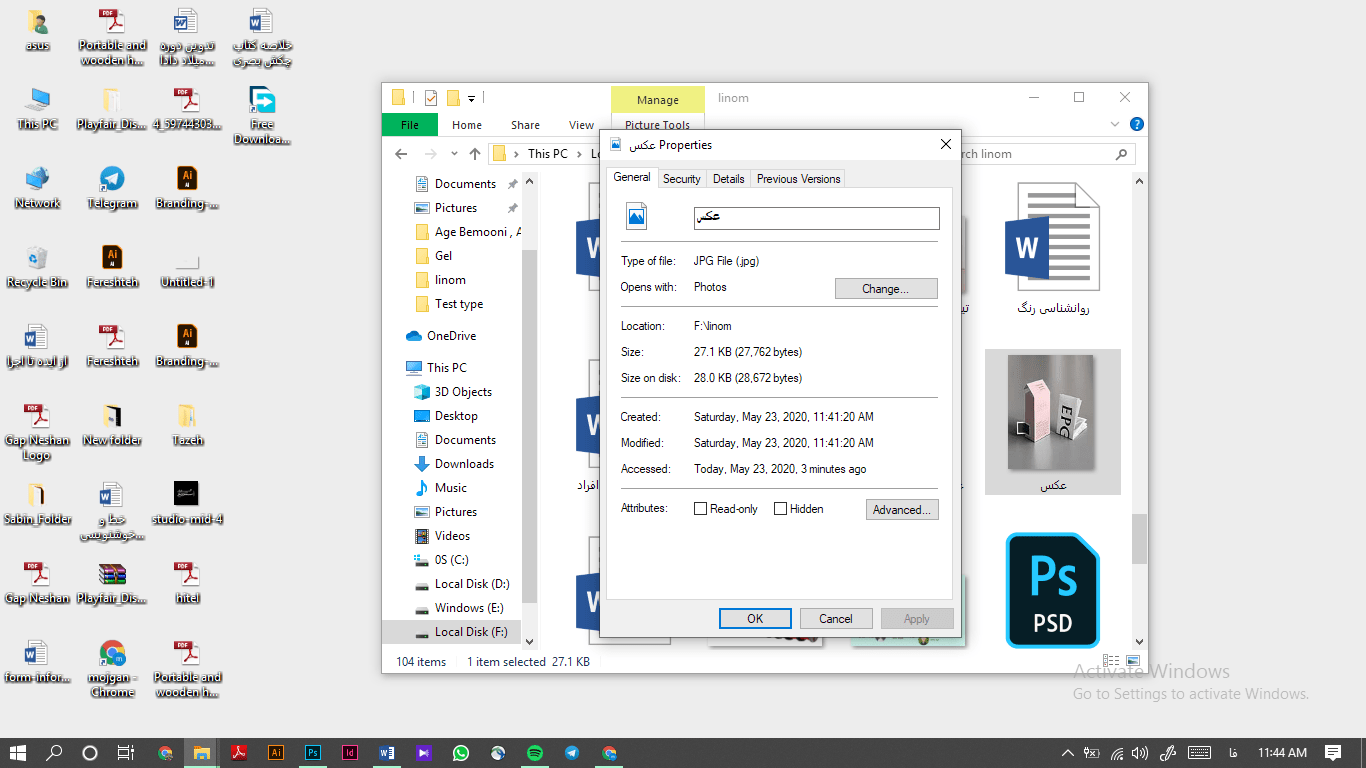
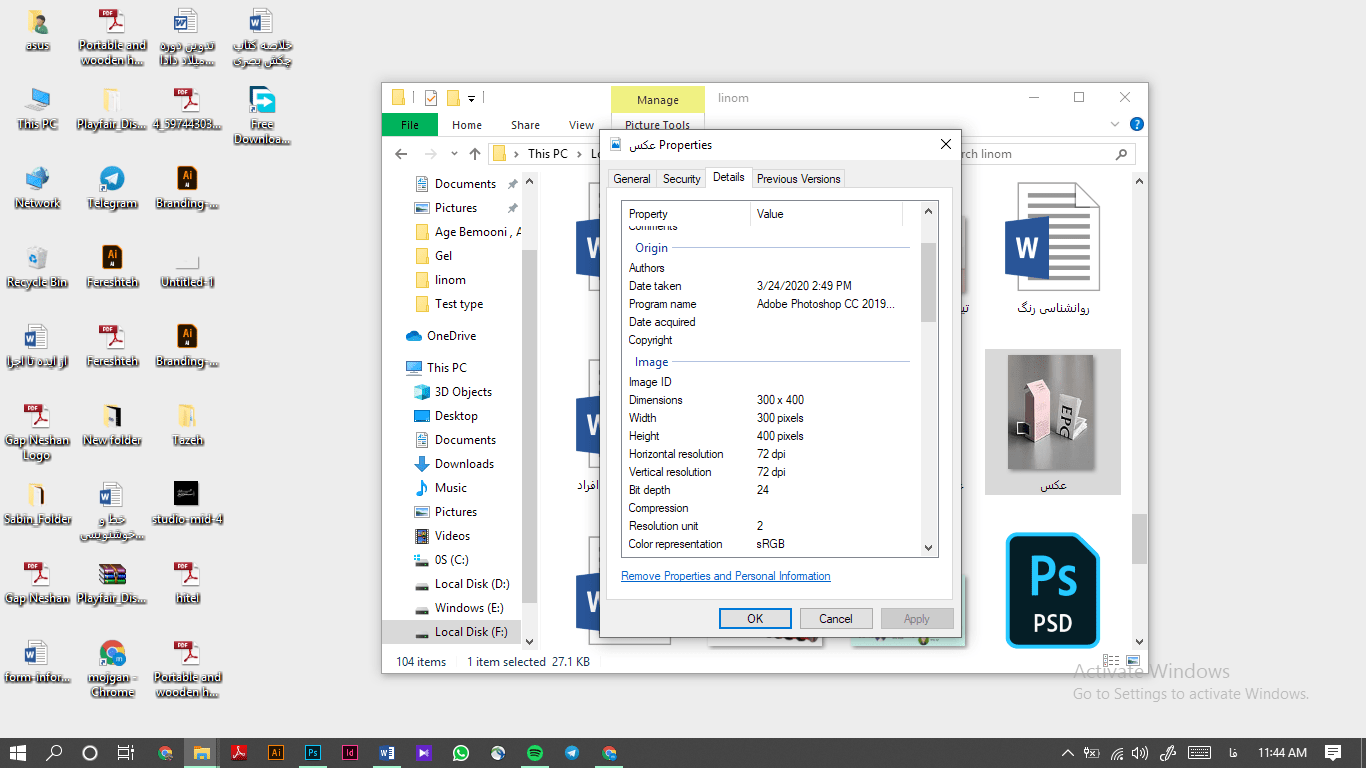
سخن پایانی
سخن پایانی در این بخش را میتوان به به این قضیه اختصاص داد که این کار را با نرمافزارها و برنامههای مختلفی انجام داد و این مقاله فقط به معرفی انجام این کار با نرمافزار فتوشاپ است. علاوه بر تمامی مراحل گفتهشده بهتر است بدانیم که در شرایط مختلفی که ممکن است مشکلاتی مختلف بر سر راه ما ایجاد شود بهتر است تا در مرحلهی اول آن مشکل را برای خود بزرگ نکنیم و در مراحل بعد با جستوجو و سرچ آن مشکل، نه تنها در آن زمان، بلکه برای همیشه آن مورد و مشکل را برای خود حل کنیم.